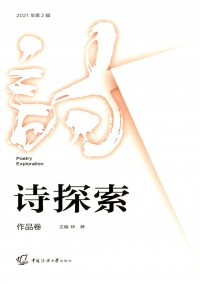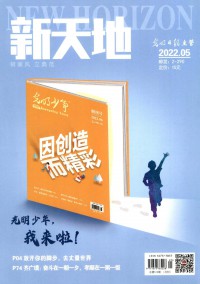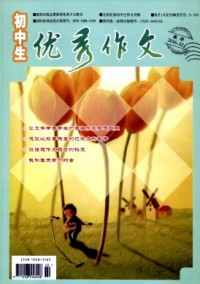我的地盘作文

我的地盘作文范文第1篇
我的地盘,听我的。在我整齐的家里,我拥有一快小小的“地盘”那就是我的房间。
一进我的房间,你一定会情不自禁地夸道:“你老妈真好呀,帮你整理房间这么干净。”那你就错了,其实那是我平时的“劳动成果”。你看,那被我用拖把拖得干干净净的地板像一块闪光的水晶地,面向前的窗口下摆着我收拾得干干净净的书桌,书桌旁是书温暖的“家”??书架,房间的中间有一位“睡美人”安静的躺着,那就是我亲密的伙伴??床。整天保护着我那一个个亲密的好朋友(衣服)的衣柜在床的旁边认真地工作着。房间的四周有着我的偶像的海报和卡通人物的照片粘帖在墙上。
这就是我的地盘,一个让我快乐成长的地盘。一个让我在里面放肆地嬉戏的地盘。
我爱我的地盘。我的地盘,听我的!
我的地盘作文范文第2篇
变身移动Windows 8设备
虽然很多方法可以生成移动版Windows 8系统,但是传统方法要求优盘必须要有20GB以上的剩余空间,而且还要求拥有Windows 8系统环境,并要借助一些专业工具,显然这些要求有点苛刻和复杂了。事实上,在拥有Windows 8系统安装包的前提下,简单地利用两条DOS命令,就能快速在优盘中生成移动版Windows 8系统,这种方法对优盘的剩余空间要求不高,只要能达到10GB可用空间就OK了。
首先找一台安装了Windows 7系统的计算机,在该计算机中下载获得Windows 8系统安装镜像文件,借助专业解压工具将其释放到系统的空闲磁盘分区中。之后对Windows 7系统自动安装工具包执行安装操作,安装结束后,展开“C:\Program Files\Windows AIK\Tools\x86”或“C:\Program Files\Windows AIK\Tools\amd64”文件夹,从中将“Imagex.exe”文件提取出来,当然该文件也能从网上直接下载获取。
其次需要将优盘分区格式化为NTFS格式。考虑到Windows 8系统需要安装在优盘中,我们必须准备好一只剩余容量达10GB以上的优盘,之后将其磁盘分区格式化为NTFS。如果使用的是移动硬盘,必须先将该硬盘的第一个分区设置成主分区,同时将主分区手工激活。在进行激活操作时,可以用鼠标右键单击Windows 7系统桌面上的“计算机”图标,执行快捷菜单中的“管理”命令,展开计算机管理窗口,依次展开该窗口左侧列表中的“存储”|“磁盘管理”节点选项,找到该节点下的移动存储主分区,并用鼠标右键单击之,点击右键菜单中的“将分区设置为活动分区”命令即可。倘若快捷菜单中的对应命令处于不可点击状态(如图1所示),那就意味着移动设备的主分区已经处于激活状态。
第三对系统文件进行提取。在Windows 7计算机中的空闲磁盘分区中,任意创建一个临时文件夹,以便保存Windows 8系统安装所需要的文件,同时将上面提取出来的“Imagex.exe”文件也复制到该临时文件夹中。之后,进入Win8系统安装镜像文件解压目录,切换到“Source”文件夹窗口,将其中的“install.wim”文件也提取复制到刚才创建的临时文件夹中。接下来,依次选中“开始”|“程序”|“附件”|“命令提示符”选项,用鼠标右键单击该选项,执行快捷菜单中的“以管理员身份运行”命令(如图2所示),弹出DOS命令行窗口,在该窗口中使用“cd”命令,将上面的临时文件夹设置为当前目录,再执行“imagex /apply install.wim 1 G:\”命令,这里的“G:\”表示的是优盘或移动硬盘对应磁盘分区,“1”表示的是优盘或移动硬盘是Windows 7计算机中的第二块存储设备,倘若计算机中原先安装了两块硬盘设备,那这里的“1”参数就要修改成“2”了。等待一段时间后,Windows 8系统文件就会被自动提取保存到优盘或移动硬盘分区中。
第四为移动Windows 8设备添加启动文件。完成上面的各项任务后,优盘或移动硬盘中还没有Windows 8系统的启动信息,我们需要再次打开DOS命令行提示窗口,在该窗口中输入“bcdboot G:\Windows /s G:”命令,单击回车键后,就能给优盘或移动硬盘对应磁盘分区添加上启动信息了。
当然,为了能从优盘中启动运行Windows 8系统,我们还需要切换到Windows 7计算机的BIOS设置界面,从中将优盘设备调整为第一启动设备。再次重新启动计算机系统,这时我们就能看到Windows 8系统安装画面了,根据安装提示输入产品密钥以及系统登录账号,就能登录使用Windows 8系统了。
变身系统收藏夹
为了改善访问速度,很多人往往会将平时频繁浏览的网站内容添加到系统收藏夹中,日后不需要重复输入地址,就能实现快速调用。然而,在默认状态下,添加到系统收藏夹中的内容,会被存储在本地硬盘中,其他人只要进入收藏夹,就能无意中查看到自己的收藏隐私。为了保护个人收藏隐私安全,我们可以将一些重要的隐私内容收藏到自己随身携带的优盘中,日后只有插上优盘,才能从系统收藏夹中看到以前添加的收藏隐私。要做到这一点,可以按照如下步骤,将优盘打造为系统收藏夹:
首先依次点击“开始”|“程序”|“附件”|“Windows资源管理器”命令,进入系统资源管理器窗口,从中逐一展开“C:\Users\xxx\Favorites”文件夹,将该文件夹窗口中的所有收藏内容提取出来。
其次将自己的优盘插入本地计算机,用鼠标双击优盘图标,进入该优盘根目录窗口,在其中手工创建一个“Favorites”文件夹,同时将刚才提取出来的收藏隐私信息,全部拷贝到该文件夹下面。
为了能让Windows系统自动调用优盘中的收藏夹,我们还需要修改系统注册表的相关键值。只要依次单击“开始”|“运行”选项,弹出系统运行对话框,输入“regedit”命令,单击“确定”按钮后,切换到系统注册表编辑界面。在该编辑界面的左侧显示窗格中,依次跳转到“HKEY_CURRENT_USER\Software\Microsoft\Windows\CurrentVersion\Explorer\Shell Folders”注册表分支上。
用鼠标双击该分支下的“Favorites”键值,打开如图3所示的编辑键值对话框,在“数值数据”位置处,输入“G:\Favorites”地址,其中“G:\”为优盘的磁盘分区符号,再单击“确定”按钮退出设置对话框,最后重新启动计算机系统,这样Windows系统日后就能自动将优盘当成系统收藏夹了。
一级小标题:让图标与众不同
在同时将多只优盘插入到计算机的情况下,为了能够快速识别不同用途的优盘,我们可以强制Windows系统将每只优盘图标显示得与众不同,日后只要根据图标内容,就能知道各个优盘的用途。
要让自己的优盘图标与众不同,只要从网上下载一个具有个性化的ico格式图标,也可以手工制作一个独特的该格式图标。之后,打开IE浏览器窗口,在该窗口地址框中输入“http://”,登录ConvertIcon站点,在这里,将之前准备好的ICO格式文件,转换为显示质量更高的ICO图像文件。
将转换成功的图像文件,拷贝到优盘根目录下,同时在根目录下手工创建一个“autorun.inf”文件,在该文件中输入如下命令代码:
[AutoRun]
icon=path,xxx
其中“xxx”为ico格式图标文件名称。日后只要将优盘插入到计算机后,个性化的优盘图标就能自动显示出来了。如果按照上面的操作,优盘图标无法正常显示时,那很可能是计算机屏幕没有及时刷新,此时只要再简单地按一下F5快捷键,多半就能看到个性化的优盘图标了。
变身系统启动盘
现在,不少计算机主板都支持优盘启动功能,那么我们该如何才能将一只很普通的优盘,变身为能够启动系统的启动盘呢?很简单,在外力工具Usboot的帮助下,我们可以很轻松地将普通优盘打造为实用的系统启动盘,下面就是具体的打造步骤:
首先下载获得外力工具Usboot,并开启它的运行状态,进入该程序的主操作界面。之后,插入空白的普通优盘,将优盘对应的分区符号选中,选中“点击此处选择工作模式”设置项处的“HDD模式”,按下“开始”按钮,切换到优盘初始化向导对话框,依照提示将优盘生成可引导系统盘。
其次修改计算机系统的BIOS设置,将优盘设备设置为第一启动盘。在进行该操作时,先重新启动Windows系统,在启动过程中,及时按下F2之类的快捷键(不同计算机使用的快捷键会有所不同),进入系统BIOS设置页面,切换到“Advanced BIOS Features”选项设置区域,将其中的“First boot device”参数选择为“usb-zip”或“usb-hdd”(如图4所示),确认后退出BIOS设置页面。日后,当将可引导优盘插入计算机,再开机启动系统时,计算机就能从优盘启动系统了。
允许大文件传输
使用优盘传输数据文件是很常见的事情,遇到“无法写入文件,磁盘已满”的错误,也是很平常的事情。可是,当尝试通过优盘传输一个容量略大于4GB的数据文件时,我们将发现上面的错误会频繁出现,即使优盘剩余空间远大于4GB容量,也会出现上述错误,这是为什么呢,如何才能让优盘支持大文件的数据传输呢?事实上,上述错误并不是真的因为优盘剩余空间不足造成的,而是我们对优盘设备没有进行正确的格式化操作,造成优盘设备不能正常支持大容量“身材”的数据文件。
多数时候,优盘设备会使用FAT32文件类型格式化磁盘分区,而使用该文件类型的磁盘分区,对存储在其中的单个文件大小是有限制的,倘若文件大小超过4GB容量时,优盘设备就会自动弹出“无法写入文件,磁盘已满”的错误现象。
而使用NTFS文件类型格式化磁盘分区时,优盘就能支持4GB以上容量的文件进行传输,所以只要将优盘重新格式化为NTFS文件类型,就能让优盘设备支持大容量文件的传输了。在将优盘格式化为NTFS文件类型时,只要先插入优盘设备,打开计算机磁盘列表窗口,用鼠标右键单击优盘设备对应的分区图标,执行右键菜单中的“格式化”命令,展开如图5所示的设置对话框,将“文件系统”参数选择为“NTFS”,同时设置好其他选项,最后点击“开始”按钮,就能将优盘格式化为NTFS文件类型了。
变身数据加密狗
对于一些高度机密的数据文件,我们常常会使用专业的数据加密狗,来保护它的访问安全。不过,专业加密狗需要单独购买,而且价格不菲,如果我们能将“身材”与加密狗几乎相同的普通优盘,改造为加密狗的话,不就能节省一笔银子了吗?要将普通优盘变身成为加密狗,不妨请外力工具CS Defender来帮忙。
首先将空白优盘插入计算机,安装并启动CS Defender程序,点击“Encryption engine”选项卡,在对应选项设置页面中单击“+”按钮,来提升加密强度。之后切换到“Additional Security”选项设置页面中,将“Make USB Token”选项选中(如图6所示),同时设置好优盘的分区符号,再将这里的“No Password”选中,这样优盘就能变成一只简易的加密狗了。
当要使用优盘加密某个重要文件时,可以在CS Defender程序界面中点击“Encrypt”按钮,展开文件导入对话框,将目标重要文件选中并添加进来,这样就能完成重要文件的加密操作了。加密操作结束后,原始文件会被程序自动删除,加密文件继续使用原来的文件名称,而文件扩展名成为了“csd”,存储路径也没有发生变化。
日后,当我们自己要访问加密的重要文件时,需要先将之前设置的优盘插入到计算机,同时启动运行CS Defender程序,切换到该程序的“Additional Security”选项设置页面,选中优盘使用的分区符号,一并勾选“No Password”选项,再单击“Decrypt”按钮,导入目标加密文件,这样目标文件就会被自动解密好了,整个过程不需要人工输入解密密码,其保护效果与使用加密狗完全一样。
当然,在没有任何专业工具的帮助下,我们也可以将优盘设备临时变为系统启动加密狗,日后只有先插入优盘,才能保证系统正常启动。要达到这个目的,可以按照如下步骤来操作:
首先在优盘根目录中手工创建一个文件文件,该文件名称可以任意设定,假设这里我们将其取名为“123.txt”,通过它来让Windows系统判断所插优盘设备的合法性,也就是说,如果优盘根目录中存在“123.txt”文件,强制系统将优盘识别为合法优盘,如果优盘根目录中不存在“123.txt”文件,强制系统将优盘识别为非法优盘。
其次使用记事本之类的文本编辑程序,创建一个“456.bat”的批处理文件,并在该文件中输入下面的命令代码:
@echo off
if not exist G:\123.txt shutdown -s -t 30 -c "没有插入加密狗,系统无法使用"
这里的“G:\”指的是优盘设备的盘符。日后,每次执行该批处理文件时,Windows系统就会自动检查优盘分区中是否存在“123.txt”文件,如果找不到目标文件时,它会认为本次启动操作不合法,还会弹出“没有插入加密狗,系统无法使用”的提示,30秒钟后Windows系统会被自动关闭运行,这样没有加密狗的用户就不能使用计算机系统了。
为了让系统每次启动时,自动调用“456.bat”批处理文件,可以将该文件添加到本地系统开机脚本中。在进行添加操作时,依次选择“开始”|“运行”命令,在弹出的系统运行对话框中,执行“gpedit.msc”命令,展开系统组策略控制台窗口。在该窗口左侧列表中,依次跳转到“本地计算机策略”|“计算机配置”|“Windows设置”|“脚本”节点上,双击该节点下的“启动”组策略,弹出如图7所示的组策略属性界面。按下“添加”按钮,将事先准备好的“456.bat”批处理文件添加进来,确认后退出设置对话框,这样优盘日后就能当作系统启动加密狗使用了。
变身自动备份盘
对于一些十分重要的数据文件,如果能够对它们进行及时备份,就能保证它们安全无忧。现在,通过专业工具Abelssoft Backup,我们可以对特定的数据文件及时备份,日后每次插入优盘设备,特定数据文件的备份加密操作都会自动进行。
开启Abelssoft Backup程序的运行状态,点击如图8所示界面中的“Create new backup”按钮,弹出数据备份向导设置框,在“Backup Name”位置处设置好数据备份任务名称,之后在该名称下面列表中,设置好需要备份的数据对象,我们可以对特定类型的数据文件执行备份操作,也可以对特定文件夹中的数据文件执行备份操作。例如,笔者的所有工作文档都集中保存一个特定文件夹中,那么在这里可以选“Backup an directory”选项,来将特定文件夹添加进来,当然,我们也可以将其他需要备份的内容依次添加进来。
接着点击“next”按钮,将“Shoud the backup be protected with a password”选中,开启目标程序的加密备份功能,并且设置好访问密码。继续选中“Create a backup whenever a certain drive will be connected”选项,强制目标工具在优盘插入到计算机中后,自动执行进行备份加密操作,并将指定数据备份到优盘中,按下“finish”按钮,完成数据备份任务的创建任务,这样优盘就能变成自动加密备份数据盘了。
日后,只要插入优盘,我们就能看到一个身份验证对话框,输入合适的访问密码,点击“Ready”按钮,Abelssoft Backup程序就会按照既定配置,将特定数据文件加密备份到优盘中,备份文件默认会使用“.abbackup”扩展名。当重要数据文件受到损坏需要还原时,只要先进入Abelssoft Backup程序界面,选中指定名称的备份任务,点击“Open backup”按钮,导入优盘中的备份文件即可。
其他的奇技绝活
我的地盘作文范文第3篇
磁盘碎片是什么?
高手回答:其实磁盘碎片应该称为文件碎片,是因为文件被分散保存到整个磁盘的不同地方,而不是连续地保存在磁盘连续的区域中形成的。
当我们安装大型软件或拷贝大量数据时,硬盘会连续进行读取和写入的操作,由于硬盘的盘片旋转速度很快,硬盘写入时不可能在一片连续的区域中写入数据。换句话说,就是写入的数据并不连续。这时,碎片就产生了。
菜鸟问题2:
磁盘碎片对我们使用电脑的影响大吗?
高手回答:举个简单的例子,硬盘如同屋子,而其中的磁盘碎片就如同层子里放得乱七八糟的物品,这个时候你最先想到的是“乱”,影响正常的生活,然后就是马上清理,且不留一处死角。而磁盘碎片也是这样的道理,过多的磁盘会减慢硬盘读取文件的速度,影响硬盘的正常使用,日积月累的话,我们工作效率也会随之降低。因此我们要定期进行磁盘碎片整理。
高手提示:
碎片整理也是个对硬盘进行读写的过程,因为在这个过程需要搬运文件。因此不宜频繁操作。建议最少每月做一次到两次磁盘碎片整理,使硬盘的读写速度保持在最佳状态。
菜鸟问题3:
磁盘碎片整理的原理是什么?
高手回答:在我们对文件进行读写操作时,如果文件的写入是按照一定的分类和线性循序的存入磁盘里时,我们的读取就会在这种很规范、很有条理的保存之下,相对快速地完成。但如果对某一类文件进行删除或添加时,必将打乱这部分文件在磁盘中线性排序的事实,如删除某些东西空下的位置会被后面添加的内容所占据,而每次删除之后空下的位置时补上来的都会是不同类的文件,时间一长,我们磁盘里文件就会越来越乱。最终导致我们读取文件时花费时间越来越长。而磁盘碎片整理就是将混乱的文件重新分类,汇总,并将他们重新按线性循序保存到磁盘中。
菜鸟问题4:
“碎片整理”等于“磁盘清理”吗?
高手回答:碎片整理与磁盘清理是相辅相成的一对,在碎片整理前通常都会建议先进行磁盘清理,保证给留给执行碎片整理的空间足够大,这样可加快整理速度,提高整理效率,降低碎片率,避免硬盘同一点被频繁访问。
菜鸟问题5:
磁盘碎片整理的具体步骤有哪些?
高手回答:这里以Windows XP自带的碎片整理程序为例。首先,单击任务栏上的“开始”按钮,然后依次指向“程序附件系统工具”。单击“磁盘碎片整理程序”就打开此界面(见图1),这里列出了“卷”(即分区)、“会话状态”等硬盘信息。如果你不知道哪个分区该整理了,Windows XP还提供了一个检测按钮――“分析”。选择你要整理的分区(比如F:),然后点击“分析”。 程序会自动进行分析,得出是否该整理的结论。过一会儿就可看到它给你的信息了,它提示你“您应该对该卷进行碎片整理”。你也可以先点击“查看报告”,了解一下都有哪些文件的碎片。(见图2)
然后,点击“碎片整理”就开始对目标磁盘进行碎片整理了。
高手提示:
碎片整理是个漫长的等待过程,其间你可以进行适当的休息,长时间在电脑前操作,对手、眼睛、胳膊、腰都有影响,建议这个时间用来休息或在户外散步。
整理磁盘碎片的时候,最好关闭其他所有的应用程序,注意不要进行读写操作。如果对整理的磁盘进行了读写操作,磁盘碎片整理程序将重新开始整理。
正常运行磁盘碎片整理程序需要目标磁盘至少有15%的可用空间,如果低于15%,程序会弹出提示空间不足的对话框,并建议你先清理出足够的磁盘空间。因此在碎片整理前有必要确认目标磁盘空间是否足够。
菜鸟问题6:
我的地盘作文范文第4篇
烂U盘,巧变引导盘
许多大U容量盘很难制作成引导型U盘,一方面与U盘的容量大了有关,另一方面也与U盘质量有关。以笔者的杂牌1GB的U盘为例,无论是用Flasnboot、usBBoot。还是安装Grub,都无法成功制作成引导盘,甚至用网上号称百用百灵的HP出品的u盘通用格式化工具HPUSBFW,也没有一点效果!不过笔者最终还是将它制作成为了引导U盘,功劳全靠一个芯邦公司的U盘量产化工具――UMPTOOL。
彻底低格,制作引导盘
运行uMPTOOL v4.02,然后再将U盘接上电脑,此时在UMPTOOL界面中显示检测出的U盘类型。点击“格式化设置”按钮,将会弹出密码下拉栏,初次使用不必输入密码,直接点击“确定”按钮,即可进入设置界面。为了防止软件被非法使用,可设置一个登入密码。
小提示
注意,顺序一定是先运行软件再接上U盘,否则可能无法检测到U盘。另外,在芯邦公司主页上有多个版本的UMPTOOL工具(下载地址:/html/Drivershtm),包括:UMPTOOLV4.03/4.02、UMPTOOLV4.02MLC和CSM2090UMPTOOLV1.6.3等。如果你的U盘无法识别出来,那么可以换一个高版本或低版本的软件试试。
在“闪存设置”中,使用自动检测,不用更改设置;在“格式化设置”中选择“高级格式化”,默认为“级别1”,如果格式化不成功,那么可选择其它级别。坏块判别及扫描循环等使用默认,勾选“保留坏区表”。在“闪存盘设置”中勾选“启动盘”,可选择3种启动盘类型:ZIP32、ZIP64、HDD。其中ZIP32和ZIP64,都是将U盘格式化成ZIP格式模拟成启动软盘;而HDD模式,则U盘将会被作为移动硬盘方式进行启动。在选择ZIP32和ZIP64时,下方自动选择“可移动盘”,选择HDD时,则下方也自动勾选为“本地盘”。千万注意,在下方的“分区0写保护”项,一定不可勾选,否则,将会造成U盘无法再次进行格式化!
小提示
一般先选择格式化为ZIP模式,ZIP模式启动盘的兼容性最好,在各种主板上都能够正常启动。
“序列号设置”主要是给U盘厂家同时格式化多个u盘时指定序列号所用的,我们不用修改此设置。在“其它设置”中,我们可以修改“厂商信息”及“产品信息”为任意字符,并且可以设置U盘灯的读写闪烁频率等。
小提示
伪劣U盘是怎样生产的?
使用UMPTOOL,可以修改U盘的“厂商信息”及“产品信息”为“FLASH DISK”和“USB2.0“,可将普通USB1.1的U盘伪装成USB2.O――这就是伪劣U盘的来源笔者的杂牌U盘,在接上电脑时显示为USB2.0,其实却是USB1.1标准的,也是用量产化工具修改伪装了信息。
一切设置完毕后,点击确定按钮,返回UMPTOOL界面,点击“全部开始”按钮。即可开始格式化U盘。格式化完毕后,点击“退出系统”按钮,关闭量产化工具,再使用“安全删除硬盘”,重新插拨U盘,一张引导型U盘就制作成功了。
U盘变USB光盘,U盘也来玩PE
对于某些特别劣质的U盘,使用上面的格式化方法不一定能够成功,而且引导型U盘还是有一些局限性,在某些主板上可能不能够成功引导。UMPTOOL的光盘格式化功能,可以完美的解决U盘引导的问题,将U盘格式化成为USB光盘,100%在任何主板上引导成功。
小提示
U盘的ZIP格式各厂商标准不一样,因此ZIP引导U盘不一定通用。而USB-CDROM的标准都是一样的,因此在各娄支持USB-CDROM的主板上都能成功引导系统,而且目前普通的主板都是支持USB-CDROM引导的。
制作方法很简单,首先,需要制作一个引导型光盘的ISO镜像文件,可使用UItralSO等工具,具体的方法就不多说了。这里我们直接从网上下载windows PE系统的光盘镜像,使用的是“winPE04.18老毛桃最终修改版”(下载地址:/soft/5658html)。将PE光盘镜像文件改名成文件名“AutoISO”,将其放到UMPTOOL目录下的“autorun”文件夹中即可。
运行UMPTOOLV4.02软件,进入格式化设置界面。其它设置参照上面的操作,在“闪存盘设置”中勾选“自动播放”项,并点击下方浏览按钮,指定PE光盘镜像文件“Auto.IsO”路径。设置完毕后,进行格式化,由于PE镜像文件体积较大,因此在格式化过程中复制文件时需要等待较长的时间,可能需要十多分钟。
格式化完毕后。退出UMPTOOL,重新安全插拔U盘,将会发现当U盘接上系统时,系统中将出现两个USB设备:一个是USB光盘,这个光盘是不可写的;另一个是正常的USB移动盘,其可用空间大小为PE镜像文件占用后的剩余空间,对其进行格式化操作,不会影响到USB光盘中的文件。要用U盘引导系统时,只需要将系统BIOS设置为USB-CDROM设备启动,插入U盘,即可成功引导进入E系统了。
如果以后要在引导U盘中添加工具,可将工具添加到ISO镜像文件中,重复上面的操作格式化即可。
我的U盘我定制,重要数据能保护
有许多U盘以数据加密、多分区等作为卖点,其实这些功能都是量产化工具的功劳,有了UMPTOOL,我们同样可以实现数据加密或保护等功能。
打造Window XP的安装U盘
笔者常从网上下载蕃茄花园之类的系统安装镜像,将其刻录成系统安装光盘,方便安装系统。不过由于刻录机与光盘质量的原因,经常出现刻飞盘,或者刻录的盘不能完整安装系统等现象,而且光盘不容量保存,安装几次后就很难读出。笔者利用量产化工具,巧妙的解决了这个问题。
方法与上面U盘变USB光盘的操作一样,将下载的薯茄花园与其它系统安装光盘镜像,改名成“AutoISO”,选择“自动播放”,直接进行格式化即可。这样便省去了刻录的步骤。避免刻录不当造成安装文件不完整,而且这个USB光盘,也不会出现普通光盘读写多攻后不能使用的情况。另外,在使用U盘携带一些重要数据文件时,在可能会因为误操作造成数据文件被修改或丢失,我们可将其制作成ISO光盘镜像,再用上面的方法作成USB光盘,此USB光盘是不可写的,因此避免被他人非法修改。
制作加密分区
一盘U盘只有一个分区,可将大容量U盘分成两个区,其中一个区专门用于保存一些机密资料。
运行UMPTOOLV4.02,在格式化设置界面中,选择“普通盘”,在下方“分区”处拖动滑块,可调节两个分区各占U盘容量的百分比。设置好后,直接格式化即可将U盘分成两个区了。
另一个版本的工具“CBM2090UMPTOOLV1.63”,有更强大的U盘分区功能。在其设置界面中,设置分区空间大小后,可选择分区格式化后的类型,将分区格式成移动盘或本地硬盘。另外,勾选“分区写保护”,则指定的分区将为只读状态,无法格式化和写人数据。要想将机密数据加入被保护的分区,那么可先勾选“拷贝到分区”项,并浏览指定机密数据文件路径。格式化U盘后,机密数据将被复制到保护分区中,无法对其进行任何修改;而另一个U盘分区,则可自由使用。
我的地盘作文范文第5篇
关键词:计算机;数据恢复;恢复技术
1.问题的提出
数据恢复是指由于各种原因导致数据损失时把保留在介质上的数据重新恢复的过程。从数据恢复的目的来看,它属于计算机安全,而恢复的手段又与计算机维护有着紧密的联系,因此可以说数据恢复是从计算机安全与计算机维护发展起来的新领域。近年来信息化建设高歌猛进,办公电子化已经是大势所趋、潮流所向,不仅仅是IT企业,传统企业以及政府机关也开始全方位启用信息化存储技术,随之而来的是数据恢复市场迅速发展、空前繁荣。受市场鼓舞,数据恢复技术研究也不断深入,各种恢复方法层出不穷。因此有必要对数据恢复的原理和方法进行分析和讨论。
2.存放数据的原理
2.1数据存放在数据区
本文以“硬盘”为例来阐述,硬盘的数据结构有固件区、主引导记录MBR、各分区系统引导系统记录DBR、文件分配表FAT、文件目录FDT、数据区DATA几个区域组成,此外扩展分区的第一扇区为扩展引导记录EBR区,我们常说的数据就是存放在数据区DATA。
2.2数据存放是随机存放
硬盘驱动器里面有一组盘片,数据就保存在盘片的磁道(Track)上,磁道在盘片上呈同心圆分布,读/写磁头在盘片的表面移动访问硬盘的各个区域,因此文件可以随机地分布到磁盘的各个位置上,同一文件的各个部分不一定要顺序存放。存放在磁盘上的数据以簇为分配单位,簇的大小因操作系统和逻辑卷的大小不同而不同。如果一个硬盘的簇在大小是4K,那么保存1K的文件也要占用4K的磁盘空间。大的文件可能占用多达数千、数万的簇,分散到整个磁盘上,操作系统的文件子系统负责各个部分的组织和管理。
当前,Windows支持的硬盘文件系统常见的共有3种。第一种是FAT,即所谓的文件分配表FAT;第二种文件系统是FAT32;第三种是NTFS。这3种文件系统的基本原理都一样,都用一个类似首簇的FAT入口又包含一个指向一个簇地址的指针,依此类推,直到出现文件的结束标志为止。
3.数据恢复应用实践
3.1主引导区的恢复
对于开机自检后提示""Miss operation system""而且DOS下查看C盘内容完整,这是属于主引导区故障。另外在电脑启动中,系统能够通过自检并检测到硬盘,但在即将进入操作系统之前提示""DISK BOOT FAILURE.INSERT SYSTEM DISK AND PRESS ENER"",这也是主引导区错误。对于这一类故障,可以用软盘或是光盘来启动,进行DOS系统,然后键入""C:"",看能否读取C盘上的内容。如果C盘上的内容可以读取的话,大家只要使用Fdisk/mbr命令就可以进行无条件重写主引导区,这个方法一般都能成功,而且可以保留原有的数据。当然即便是不能读取C盘,我们也可以使用Fdisk/mbr命令。事实上Fdisk/mbr的作用十分明显,也能对付一些主引导区病毒,大家一家要好好利用,这堪称是对付硬盘在BIOS下可以识别而DOS下无法操作的第一工具。
3.2分区表破坏
如用PQ Magic时操作失误所导致的无法进入系统或者是进入系统后文件打不开等情况,即是典型的分区表故障。自动修复分区表的操作一般就是通过查找备份分区表并复制相应扇区,这里使用Disk Genius软件。此软件可以在纯DOS系统下运行。操作方法:首先将此软件拷入启动盘,之后可以直接运行,进入此软件的主界面后,按下F10就能够轻松地自动恢复硬盘分区表。
3.3修复DBR
对于一台电脑,在Windows系统下打开一个分区时提示未被格式化,在DOS下进入此分区时提示""General Fail Reading Drive""。这种情况下,如果使用格式化工具对所要访问的分区进行格式化,当然就很轻松地进入此分区,但代价就是此分区下所有的数据都将不复存在,此做法也与挽救数据的最终目的相违背。这时可以用Win Hex软件来修复DBR模板。在使用时可以把出问题的硬盘当作从盘进行挂接,随后从打开的Win Hex中选择此硬盘,而后此软件就可以使用硬盘中的分区表信息来处理分区,以达到修复的目的。
3.4文件误删除的拯救
一般我们在删除文件的时候,先是把文件进行逻辑删除,文件会被逻辑地转移到回收站。如果再想把删除的数据找回来,就到回收站搜索就行了。但如果在删除的时候按住了SHIFT键,那么就相当于把数据进行了物理删除,而没有通过回收站,这时候就无法通过一般的方法来找回删除的数据了。这里可以用Easy Recovery或Final Data这两个小软件来进行恢复。比如Easy Recovery使用On track公司复杂的模式识别技术找回分布在硬盘上不同文件的碎块,并根据统计信息对这些文件碎块进行重整。接着Easy Recovery在硬盘中建立一个虚拟的文件系统并列出所有的文件和目录。哪怕整个分区都不可见或者硬盘上只有非常少的分区维护信息,Easy Recovery仍然可以高质量地找回文件。
3.5因病毒侵害而导致的文件假丢失
有这么一类病毒,感染后会在根目录下创建一个与原文件夹同名且可以运行的程序,使用杀毒软件把病毒查杀后,原来的文件夹都变成隐藏的了,并且通过查看文件夹的属性不能进行修改。虽然使用专业的修改软件可以进行修改,但使用较为麻烦。这里可以使用Attrib命令。在Windows运行的过程中,打开MS-DOS,无论是Windows98,还是Window7.0,都可以通过运行CMD命令打开DOS,而后找到相应的盘符,输入attrib/d/s–h–s,这样就可以把隐藏的文件恢复到正常的状态了。Attrib[4]是修改文件夹属性的一个DOS命令,/d与/s是两个开关,-h就是消除隐藏属性。
4.建 议
硬盘是我们日常工作中最常用到的存储设备,一旦损坏会造成很多最要信息的丢失。我们可以通过数据恢复的方法来找回丢失的数据,但是并不是所有的丢失文档都能找回,即使能够找回也需要浪费大量的时间。为了保护我们重要的数据,我们就要养成良好的使用硬盘的习惯。其一我们应该及时备份重要的数据,而且要备份在不同的磁盘中防止丢失;其二我们要经常整理硬盘,让硬盘始终处在良好的工作状态;其三我们一定不要把重要的数据放在C盘或桌面等容易出故障的地方;其四硬盘是机电一体化的高度精密设备,为了安全和保险必须轻拿轻放,在主机内安装时硬盘的四个固定位都应该使用螺丝固定牢靠;其五开机后绝对不能移动主机,关机1分钟硬盘马达停转后,方可进行搬动,硬盘指示灯正在闪亮时不可断电关机。
参考文献: