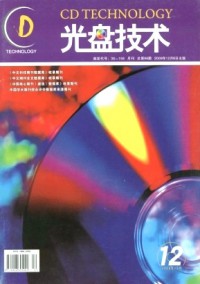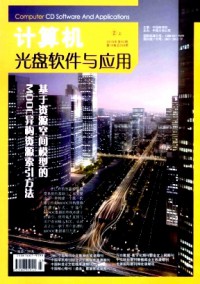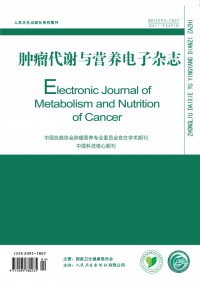光盘行动存在的问题

光盘行动存在的问题范文第1篇
这张盘我已经用过多次了,没有任何问题,但在这台电脑上当Ghost恢复到一半时就出现了A:\GHOSTERR.TXT的错误!后来我重新刻了一张盘故障才算解决,之后,我发现这个问题非常普遍,很多人都因为不同的原因遇到这个问题。我们将从最简单、最易解决的故障开始介绍,在遇到本文中的问题时,也建议你按照下面的步骤检查。
故障判定第一步:震动问题
因为Ghost恢复系统是一个连续的对光驱、硬盘进行读取、写入的操作,这需要一个非常稳定的外部环境,随便移动机箱很可能就会出现问题。
故障解决方案重新安装就可以了。
故障判定第二步:ISO问题
通常这些Ghost系统都是以光盘镜像ISO的形式下载回来的,如果在下载过程中使用了多线程下载技术,很可能会出现ISO下载不完整的情况。
故障解决方案一般遇到这种情况,只能重新下载ISO了。
故障判定第三步:光驱、光盘或刻录问题
刻录时使用的刻录机,恢复系统时所用的光驱以及刻录速度都与Ghost系统能否正常使用有关。我就经常遇到同一张盘在不同的电脑上有着不同的表现的问题,这是由于Ghost系统所用的文件通常是GHO的高压缩格式,在恢复时,需要不间断的连续读取数据,因此遇到光盘问题或读盘的光驱不好,就容易出现“A:\GHOSTERR.TXT”错误。
故障解决方案我们在刻录Ghost系统光盘时,刻录速度一般不要超过16速。同时要“结束光盘”(见图),另外,现在有些ISO文件超过700MB,比如703MB,这时使用800MB等高容量的刻录盘效果会更好。
如果方便的话,还可以用Daemon tools、UltraISO等软件将ISO中的GHO文件解压缩出来,然后用Ghost软件直接将文件恢复到C盘。
故障判定第四步:硬盘分区问题
如果硬盘的引导扇区出现问题,或是要将Ghost系统恢复到未格式化的分区中时,也会引起故障。
故障解决方案用启动盘进入DOS,运行“FDISK /MBR”修复引导扇区,再运行“FORMAT C:”,格式化硬盘再恢复即可。
故障判定第五步:内存分区问题
如果有两条内存,尤其是其中一条是后加的,两条内存的型号不同,也很容易造成错误。当内存与主板不兼容时这种情况更易发生,容易出现问题的多是Intel芯片组的老主板,比如Intel BX 810E/810E2/815E/815EP/815EPT等。
故障解决方案暂时使用一条内存,恢复Ghost系统后,再重新插上就可以了。
有了上面这几个方法,相信你再也不会遇到“A:\GHOSTERR.TXT”错误了。不过现在只是一张Ghost系统光盘的情况,要是多张光盘的时候,遇到“A:\GHOSTERR.TXT”错误时,就有两个新问题了。
1文件名问题
在网吧或是很多学校的机房中,安装的软件都是固定不变的,为了便于管理,在制作Ghost系统时,就会把软件都安装好再打包,考虑到光盘容量问题,通常就会用到Ghost的分卷功能,于是在恢复时就可能会引起“A:\GHOSTERR.TXT”问题。其实,这个问题是由DOS的8.3命名规则所引起的。Ghost在分卷压缩时的命名规则是第一个文件为“文件名+GHO”,之后的分卷会在文件名后自动添加“00001”、“00002”,即“文件名00001+GHS”、“文件名00002+GHS”等等,比如你的备份文件名是WXP,分三个卷,那么文件名分别为WXP.GHO、WXP00001.GHS及WXP00002.GHS三个文件,这时分卷文件的文件名长度刚好8个字符,若文件名超过了三个字符,Ghost在恢复时,受DOS命名规则所限就会出现找不到分卷文件的错误,就会出现了“A:\GHOSTERR.TXT”错误。
光盘行动存在的问题范文第2篇
关键词: 电子文档 安全管理 保护与修复
计算机和互联网是信息社会的主要标志,也是促成当代社会巨大变化的主要推动力。随着计算机网络技术的飞速发展,办公无纸化已经成为各个部门办公现代化的主要特征,并且在不断发展和普及。面对信息化快速推进和安全环境日趋严峻的新形势,如何在确保工作快速、顺畅运作的情况下,提高对电子文档的保护能力,仍是一个亟待解决和完善的问题。本文以电子文档的管理为研究对象,在分析电子文档的特点的基础上,从电子文档安全管理的认识层面探讨电子文档的安全管理措施。
一、电子文档的特点
电子文档是指人们在社会活动中形成的,以计算机盘片、磁盘和光盘等化学磁性材料为载体的文字材料。依赖计算机系统存取并可在通信网络上传输。它主要包括电子文书、电子信件、电子报表和电子图纸等。电子文档区别于印刷品文档主要有以下四个特点:容易修改、容易删除、容易复制、容易损坏。
1.容易修改。这是电子文档区别于传统的印刷文档的一个重要区别,印刷文档和手写文档都有一个共同的不足就是一旦印刷好或者写好就难于修改,这个特点在某些时候是优的,比如人们经常说的“白纸黑字”就非常能够体现这个特点;但是它的优点也正好是它的缺点,人们在处理很多文字和图形图像信息的时候,经常需要对处理的内容进行修改,以满足不同需要,这个时候电子文档就表现出了它的优点。正是由于电子文档容易修改的特点,如果不能很好地保护,就可能受到非法修改,不管这种修改是有意还是无意的,都会给文档所有者带来一定程度的损失。
2.容易删除。对传统的文档进行删除基本上是不大现实的,只可能对信息的载体印刷品进行毁坏,由于印刷品一般都通过档案室和文件柜等工具进行保护,相对来说不容易被一般的人接触,所以也就不容易被破坏,有较好的安全性。但是对于电子文档,其删除非常方便,只需要修改文件的操作权限(这个权限往往可以通过合法的和不合法的手段来获得),然后点击鼠标或者通过键盘删除文件都非常容易,一般情况下,事后也没有任何证据可以说明文件丢失的时间和原因。正是这样的特点,如果被别人利用了这个特点,进行恶意破坏,则可能会给电子文档的所有者造成无可挽回的损失。
3.容易复制。传统方式的文档进行复制往往需要一些辅助材料和机器,如复印纸、复印机等相关材料。容易复制是电子文档的一个优点,同时是一个缺点,优点是通过复制,人们可以非常方便地进行信息共享。但是,当文件是个人隐私或者商业秘密的时候往往不希望别人看到,这个时候如果被别人复制了,造成个人隐私暴露或者商业泄密,则是文档所有者所不愿意看到的,这里需要解决的就是对文件的保密工作。
4.容易损坏。文件损坏的方式主要有硬件损坏、人为破坏(有意或者无意)、病毒破坏及人力无法抗拒的因素(火灾,地震等),就文件损坏原因的调查中,人为破坏占80%,其余的20%文件损坏是因为其他各种因素,对于人为破坏,我们必须采取积极措施加以防范,不然很可能会因此而造成巨大损失;对人为破坏以外的情况,一个比较有效的措施就是做好备份。
二、电子文档管理的现状
电子文档形式多样、容量大、体积小,不仅有便于信息共享和易于复制的优点,而且可以通过计算机网络进行远距离传输。与纸质文件相比,电子文档有许多新特点,主要包括信息的非人工识读性、对计算机系统的依赖性、信息与特定载体的可分离性、信息存储的高密度性、信息的易变性、多种信息媒体的集成性及信息的可操作性,等等。
近年来,电子文档呈几何倍数增长,各种信息资源数量剧增。由于档案信息化建设步伐滞后,加之电子文档存在内容的易修改性、对外部环境和硬件条件的高度依赖性等自身局限,以及对电子文档管理缺乏规范性,主要是没有明确的归档方式、归档范围、归档制度和归档时间等,致使当前电子文档管理面临的问题日益突出。其管理比较混乱,给电子文档的保存和查找带来一定困难,也增加了电子文档规范化管理的紧迫性和复杂性。妥善解决电子文档保存的真实性问题、电子文档管理的规范性问题、电子文档管理的安全性问题和电子文档利用的开放性问题是电子文档管理的当务之急。
三、电子文档的保护方法
电子文档具有迥异于传统文件的种种特点,传统的文件管理模式并不适合电子文档,如果还是采用传统文件管理的体制、标准和人员配备去管理电子文档,则无异于削足适履。
归档的电子文件是采用脱机的方式保存的,在实际应用中很多电子文件的保存方式还是使用软磁盘进行。和磁盘相比较,光盘是一种新型保存载体,它的抗干扰能力很好,而且结构相对稳定,可以保证电子文档长期的安全保存。所以,建议企业的档案部门将归档的电子文件使用光盘刻录以将电子文件存储到光盘上。但就现在的实际情况看,光盘刻录还不能完全普及,这样就要把软磁盘和光盘的保护看成是目前电子文件载体保护的重点,从而采取一些保护措施。
1.软磁盘的保护。第一,确定一致的软磁盘规格,一般保存都使用3.5寸高密盘;第二,保证软磁盘质量。软磁盘质量优劣对磁盘内保存信息的时间长短有直接影响,软磁盘质量好,保证保管环境,能够保证存储信息保存十年左右。软磁盘质量不好,一般一年不到就不能读出数据了。现在市场上有很多质量低劣的软磁盘,所以在采购的时候一定要确定软磁盘的质量;第三,要控制保管条件。软磁盘的存放条件要求很高,要没有强烈的干扰磁场,没有震动,没有灰尘和复试气体,另外要保证在湿度和温度适中的环境下保存;第四,提高对病毒的防范意识。提升各个部门对电脑病毒的防范意识,定时检测,保证计算机内部的电子文件的存储磁盘不携带病毒,平时将磁盘设置在保护状态;第五,加强加密盘的管理。一些电子文件在存盘的时候进行加密或者是文件名称隐含设置,这样一旦遗忘密码或者名称就不易打开文件。所以需要先把这类文件解密,显现文件名之后再归档处理;第六,如果条件允许,则最好将存储电子文件的软磁盘转换成光盘,以便长时间保存。
2.光盘的保护。第一,使用和排放保持规范。光盘尽量在盒中直立排放,不要一起堆叠,避免其卷翘,在使用的时候要尽量避免摩擦出现划痕;第二,保持适当的湿度和温度。高温情况下,光盘容易氧化,出现变形或老化现象,湿度过高光盘片基霉变,所以要采取适宜的湿度和温度保存光盘;第三,尽量避光。光盘外部的塑料材质对紫外线特别敏感,过度直射的阳光会使光盘老化。所以,要加强光盘的避光存放。光盘和磁盘想要延长其电子文件的保存时间,最好办法就是定期复制,磁盘两年一复制,光盘五年一转储,并且编制同样的载体编号继续保存。
参考文献:
[1]李伟.纸质档案保护的问题与对策[J].兰台世界,2005(07):23-24.
光盘行动存在的问题范文第3篇
1光盘清点的流程
光盘文献清点的具体操作流程如图1所示。将库存光盘文献按照排架号顺序一一下架,通过计算机操作进行逐个清点,及时发现破损、号码不符或丢失的光盘文献,并认真记录,形成光盘文献清查报表。清查报表是文献清点工作的主要成果,将成为馆藏光盘文献资源结构调整和决定问题光盘去留的重要依据。对清点后的光盘文献按序排列上架。图1清点流程
2光盘文献的剔除
图书馆文献资源建设的过程就是一个不断吐故纳新的过程。通过对馆藏光盘文献清点结果的分析,适时剔除那些长期滞架的破损光盘和低利用率光盘,这是优化馆藏结构、净化借阅环境、提高管理与服务效益的重要步骤。从馆藏光盘库中剔除光盘文献并做分类处理,这是一个繁琐、精准、复杂的过程,必须遵循一定的原则和标准。
2.1剔除标准剔除馆藏光盘文献必须坚持图书馆文献资源建设的基本原则,即以科学性、系统性、实用性原则为指导,制定相应的光盘文献剔除标准,即内容标准、外形标准和利用率标准。
2.1.1内容标准为了确保图书馆库存光盘文献的内容健康,凡涉及反动、迷信、荒诞、等内容的光盘应严格审查,坚决予以剔除。同时剔除那些时间久远、内容陈旧过时的光盘,如旧版教科书、教辅资料、试题与讲义等光盘文献。
2.1.2外形标准将那些内容不符、破损严重、丢失的光盘从馆藏体系中剔除。
2.1.3利用率标准剔除那些长期滞架、无人问津的光盘文献,以及那些低利用率的光盘文献。
2.2剔除光盘文献的处理剔除后的光盘文献应视其自身价值妥善处理。具体可采取以下几种方式:①对那些内容不健康、不宜面向读者流通的光盘文献,若确有研究参考价值,可将其适当保存。可将其迁移到其他非流通库长期保存,以备不时之需。②对那些流通率低下的光盘文献,若确有一定的利用价值,可与其他图书馆联络沟通,通过交换与调拨的方式,为其找到发挥余热的地方。③对那些虽然破损却依然拥有保存价值的光盘,可通过缩微复制加以适当保存。④对那些经审核不符合上述任何条件的、内容过时、破损严重的光盘,可立即注销,作为报废处理。
3光盘清点剔除的几点启示
经过清点剔除后辽宁省图书馆光盘减少量为31078片(见表2),这相对于整个馆藏光盘文献资源来说,数量是巨大的。在清点和剔除工作过程中,我们发现了一些问题,同时也得到了一些启示,这对于图书馆光盘文献工作的未来发展是极其有益的。
3.1清点剔除实践为科学管理积累经验在馆藏光盘文献清点过程中,我们发现了很多问题,通过对这些问题的梳理和分析,也让我们看清了问题的根源。比如,馆内光盘经过了长期的借阅流通,不可避免地会出现不同程度的损坏;光盘文献的开架借阅,方便了读者自行寻找喜爱的光盘,但有些读者缺乏有关馆藏的基本常识,不了解图书馆光盘文献的排列规律,借盘、看盘时随意性太大,看完后随便丢放,造成盘盒内无盘或有盘无盒的现象;电视连续剧光盘所占馆藏比例较大,早期的连续剧VCD光盘一盒内有30多张盘,读者在还回光盘时,工作人员缺乏责任心,没有逐片检查核实,容易造成整套光盘的残缺。透过这些问题我们看到,图书馆光盘文献在管理与服务方面仍需改进和完善。我们应该把清点和剔除实践中取得的经验作为依据,有的放矢地制定更加科学的管理制度,从细节上不断改进服务模式,强化工作人员的责任意识,推动图书馆光盘文献资源管理与服务的和谐发展。
3.2图书馆应加强光盘文献的开发利用工作藏为所用是当代图书馆进行文献资源建设的基本原则。在清点和剔除的实践中我们感受到,辽宁省图书馆藏光盘文献可谓内容丰富,涵盖了工程技术、农业科学、医药卫生、文化、教育、体育、艺术、历史、地理、语言、法律、军事、政治、宗教、哲学等众多领域。其中,娱乐类、教育类与文化类的光盘所占比例最高,占了42%,有210种;科学技术类光盘占了27%,有135种;经济类、交通运输类、医药卫生类等与人们生活紧密相关的光盘占了16%,有80种;百科经典、史料巨献与记载着国内外重大事件的综合类光盘占了10%,约有50余种;法律类、政治类与军事类的光盘约占5%,只有25种。这些光盘文献大多利用率低下,很多光盘文献滞留书架,无人问津。尽管本馆采用开架借阅的服务模式,最大限度地方便了读者利用,但其服务效益并不明显。如何开发光盘文献资源,实现光盘文献资源的价值,应该成为图书馆关注和实践的重要课题。在多媒体时代,光盘文献的重要价值毋庸置疑。现代图书馆是多种载体文献的融合体,光盘文献是图书馆藏资源的重要组成部分。我们应该借鉴国内外图书馆光盘文献管理的先进技术,加强馆藏光盘文献资源的整合,构建多媒体光盘资源数据库系统,实现多媒体光盘资源的现代化管理,方便读者查询和使用。
3.3强化光盘文献资源的宣传工作馆藏光盘文献资源利用率低下,这与图书馆本身的宣传工作有着直接的关系。读者不了解图书馆收藏有哪些光盘文献,不了解光盘文献资源的使用价值,缺乏读者有效利用光盘文献资源的服务环境,这都不利于图书馆光盘文献资源的开发与利用。图书馆应采取多种措施,通过各种渠道加强对光盘文献资源的宣传工作,让读者知道图书馆都收藏有哪些光盘文献,对他们有什么利用价值等,以提升对光盘文献的关注度。图书馆可通过在宣传栏张贴海报、发放宣传单、专题推荐、视频点播、公益放映、专架陈列和设立视听学习专座等形式,向广大读者宣传介绍馆藏光盘文献资源,宣传图书馆的光盘文献服务,引导读者有效利用图书馆的光盘文献资源。同时,图书馆可通过日常服务工作加深读者对各种光盘文献的认识,针对读者个性化需要主动推荐相关光盘文献,尤其是那些比较珍贵的光盘文献资源,引导读者有效利用光盘数据库来索取相关信息资料,让读者切身感受到光盘文献所具有的特殊价值,不断提高光盘文献资源的利用率。
4结语
光盘行动存在的问题范文第4篇
在三十余年的发展历程中,光存储家族也衍生出一个极其庞大的体系:LD、CD(包含CD-ROM、CD-R、CD-RW等)、Combo、DVD(包含DVD-ROM、DVD-RAM、DVD+RW、DVD-RW等)等等大量的技术标准,再加上MO、UMD、SACD等非国际化的企业标准汇聚一堂,阵容颇为强大。如果你并非专业人士,可能很难知晓这些技术标准各自的特点以及发展背景,有鉴于此,《个人电脑》将对此作一番完整的技术回顾。
LD和CD-DA的诞生
光存储的历史最早可追溯到1961年,美国的史丹佛大学率先从事光学技术承载视频/声音信号的可行性研究,但这项研究并没有一直坚持下去。真正的先驱应该是荷兰飞利浦(Philips)公司,它在六十年代末开始进行激光束记录和重放多媒体信息的研究,并于1972年获得了成功,利用激光技术来记录多媒体节目被证明是完全可行的。在这之后,飞利浦开始着手实际产品的研发。1978年,飞利浦公司成功推出激光视盘(Laser Vision Disc,简称LD)系统,由此揭开光存储技术的序幕。
LD系统由驱动器和LD光盘两部分组成,这与今天的光存储产品是一样的。不同的是LD光盘直径较大、达到12英寸,两面都可以记录信息,它的主要应用场合是作为视频、音频节目的载体。但是,LD所记录的并不是我们熟知的数字信号,而属于模拟信号体系,其实现原理也同现在的光存储产品完全不同―数字信号借助“0”、“1”的不同组合来表示不同的信息,而模拟信号则是通过FM(Frequency Modulation)频率调制、线性叠加以及行限幅放大来表示信息,在LD光盘中,这些模拟信号以0.5微米宽的凹坑长短来表示,凹坑的长短与反馈激光的稳定时间一一对应,控制电路可以据此对信号进行解调。
飞利浦与美国MCA公司进行合作,成功地制造出LD影碟机。但飞利浦并没有为它建立一套统一的标准(在当时历史条件下,也确实不可能做到未卜先知),这就导致LD系统的开发、制作需要花费高昂的成本。与此同时,日本的先锋(Pioneer)意识到其中存在的巨大市场,便加紧脚步同MCA共同规划成立Pioneer Universal公司,并于1981年10月推出了先锋品牌的第一部LD影碟机,竞争由此开始。不过,双方的产品半斤八两,价格同样昂贵,短时间内都没能实现普及,但它的历史意义显然不可以此来衡量。
1982年,飞利浦与索尼联手推出CD-DA激光唱盘的红皮书(Red Book)标准,一种不同于LD的新型激光唱盘由此诞生。与LD系统不同,CD-DA激光唱盘引入了数字化处理技术。原始的模拟音频信号,首先通过PCM(脉冲编码调制)技术进行数字化处理,再经过EFM(8-14位调制)编码之后记录到光盘上,CD-DA因此成为世界上第一种数字光盘。数字技术的引入有效避免了信号干扰和噪声的困扰,让存储的音频信号干净纯粹,不会产生失真,即便盘片本身存在一些先天缺陷、划伤或者污渍,可能引发的错误也能够被主动校正,光盘可以长期保存。其实,CD-DA系统的工作原理与现在的光存储设备完全一样,可以说是数字光盘时代的开创者。CD-DA在技术和商业上都获得了巨大的成功,1982年10月,索尼推出第一台CD播放机CDP-101。同年底,市场上就出现了100多种CD唱片,CD由此成为数字音频唱片的事实标准,直到今天依然是该领域的绝对主宰。
LD与CD-DA并非属于相互接替关系,二者应用上各有侧重:LD主要用于视听领域,竞争对手是当时的VHD(Video Highdensity Disk)录像机。VHD不隶属于光存储系统,它是利用电容感应方式来读取盘片上的信号,可靠性和使用寿命都很不理想,最终LD还是成功赢得主导地位,成为影碟机的主流技术。而CD-DA则针对音频应用,所面向的是音乐系统,同LD不存在什么冲突。为了兼容二者,飞利浦还联合了日立、先锋、索尼、松下电器、东芝、雅马哈等公司在1987年7月推出一种名为CD-V(CD-Video)的新型影碟机。简单点说,我们可以将CD-V看作是CD-DA、LD的结合体,它除了保留与CD-DA相同的数字音轨外,还增加了原有的LD模拟影像和声音音轨。这样一来,除了能够大幅提升影像光盘的音效之外,还可以让厂商设计出同时兼容LD、CD格式的影碟机产品。理所当然,优秀的CD-V技术大获成功,得到用户的广泛认可,CAV(Contant Angular Velocity,恒定角速度)以及CLV(Constant Linear Velocity,恒定线速度)两个概念也是在该系统中首度出现的。
光存储技术进入计算机
CD-DA系统完全采用了数字化技术,这使得它与计算机具有先天的关联性,只要将CD唱片中的音乐文件用数据文件替代,便能够得到一种适用于计算机的大容量存储介质。在CD-DA获得空前成功之后,飞利浦与索尼很自然想到这一点,光存储技术由此开始进入IT领域。
但是,要将CD技术引入到计算机中,有两个问题还需要解决:第一,CD-DA的数据结构为顺序读取,而计算机数据要求随机读取,建立一套支持随机读取特性的文件结构势在必行;第二,CD-DA的误码率为10-9,但计算机存储系统要求误码率在10-12以下,必须提升其精度。这些困难在后续研究中被顺利克服,1985年,飞利浦与索尼联手推出针对计算机数据承载的CD-ROM标准黄皮书(Yellow Book),它的核心思想是将光盘上的数据采用数据块的形式统一组织,每一块都有自己的地址,逻辑块与记录块再组成扇区,这样组织之后,不管数据放在光盘上哪一个区域,都能够被迅速找到。为了降低误码率,CD-ROM则借助错误检测和错误校正技术。针对前者,CD-ROM采用了我们熟知的CRC循环冗余检测码;而在校正方面,CD-ROM则采用里德-索洛蒙(Reed Solomon)码。另外,黄皮书还对CD-ROM的其他规格作了严格的定义,如使用780纳米的红色激光,5英寸(12厘米)标准光盘,光盘的最短记录点长度(即数据凹槽的最小长度)为0.83微米,数据轨道间距为1.6微米等等。不过,飞利浦和索尼并没有对CD-ROM的文件结构进行具体定义,导致初期不同厂商生产的CD-ROM产品因采用不同的文件结构而混乱不堪,后来ISO(International Standard Organization,国际标准组织)提出一套统一的方案,这就是大家常看到的“ISO9660”标准。因此,CD-ROM必须符合两项标准:一是飞利浦、索尼制定的黄皮书,二就是附加的ISO9660文件格式。
CD-ROM标准制定完成之后,飞利浦与索尼不断进行完善,衍生出数量众多、功能各异的子规格,包括CD-I、CD-R、CD-V(前面提到过)、CD-ROM XA、PHOTO CD、Video CD等等,除了CD-R和Video CD外,其他的子规格要么是没有以独立的产品形态出现,要么就是昙花一现,但它们的技术后来都被融合到CD大体系中。
然而,在CD-ROM标准制定完毕后,相当长一段时间被束之高阁,原因在于当时的计算机仍处于DOS时代,软件普遍很小,多媒体应用尚未起步,CD-ROM毫无用武之地。直到九十年代之后这种情况才开始得到改变,1991年,多媒体PC工作组(Multimedia PC Working Group,为Software-Publishers-Association,即“全球软件出版联合会”的下属机构,该联合会的成员包括全球1500多家软件厂商)颁布了第一代多媒体PC标准,该标准赋予PC具备视频、声音、图像等多媒体内容的播放及处理能力,由于CD-ROM光盘在该领域的明显优势,多媒体PC的理念很自然带动了CD-ROM的流行,软件产品开始采用光盘介质发行,计算机光驱开始出现。不过,那个时候的光驱速度很慢,其数据传输率只有150KBps(国际电子工业联合会定之为单倍速光驱),平均寻道时间达到1秒之久,加上价格昂贵,只有少数专业机构才装备得起。同时,第一部CD-R刻录机也是在该时期出现,它的售价高达25000美元,我们当然别指望它能够进入到普通家庭中。此后,光驱的发展依然非常缓慢。1993年,二倍速CD-ROM光驱才开始出现,它的数据传输速度提升到300KBps、平均寻道时间则为400毫秒;1995年,四倍速光驱出现,数据传输率提升到600KBps,寻道时间不高于250毫秒,并可兼容CD-Audio、CD-Mode1/2、CD-ROM/XA、photo-CD、CD-R、Video-CD、CD-I等各种CD光盘格式。由于价格昂贵,需求未启动。1-4倍速光驱都没有得到广泛的应用,但它们为光驱的后来发展奠定了坚实的基础,业界也将它们归类为“第一代光驱”。
第二代光驱的标志是从4倍速发展到24速阶段,此过程中以速度提升为主旋律。1995年之后,多媒体电脑的理念开始深入人心,光盘相对于软盘的巨大优越性得到体现,CD-ROM光驱逐渐成为计算机的标准存储设备之一。加上计算机性能在这个阶段快速提升,几十MB、上百MB数据量的游戏/软件逐渐多了起来,廉价且大容量的光盘便成为最佳的发行载体。这个时候,光驱读取速度慢的缺陷开始凸现,当时许多游戏都在光盘上直接运行,而游戏载入或存盘的时间经常长达数分钟甚至十几分钟之久,解决这个问题最直接的办法便是将光驱提速。我们可以看到,在不长的时间内,CD-ROM光驱的速度从4倍速迅速提升到24倍速,CD-ROM真正进入了普及时代。
然而,新的问题又出现了。由于光盘转速很快,噪声和发热量都变得很大,加上高转速带来可怕的震动问题,可能使激光头难以定位甚至受损伤,迫切需要发展新技术来解决这些问题,第三代光驱就是在这样的背景下登上舞台。这个时代,各光存储厂商各显其能,光是为了对付工作过程中的震动,便涌现出大量的解决方案:NEC在光驱四角上安装悬浮式减震橡胶、Acer公司采用悬挂技术和橡胶减震支架、Lite-on采用悬浮承载技术、ASUS公司采用双重动态悬挂系统等等。至于光驱的噪声和纠错问题,也有大量的新技术或新概念,这个期间也涌现出许多黑马品牌,可以说是光存储历史上最为繁荣的一段时期。这些技术果然有效,随后的光驱产品的确变得安静了,震动和发热量高的弊端都得到有效解决,同时光驱的速度提升到40倍速。当然相对前一代产品,第三代光驱的速度提升给实际应用带来的影响并不是很大。
此后,光驱产品开始进入到完善期。大约在2000年,CD-ROM的速度达到50倍速以上,光驱的技术已经非常成熟,光驱产品由技术竞争转移到价格竞争阶段。
实现完整的数据存储功能
CD-ROM可满足软件、游戏和多媒体数据的发行需要,而计算机用户只能被动接收并在光驱上读取,但不可能将电脑中的数据写入到光盘中,这样的“光存储技术”显然是不完善的。CD-R标准正是为解决这个问题而出现,它允许用户将数据自行写入到专门的CD-R光盘,实现真正的“数据存储”。为了让CD-R盘片保持对CD-ROM的兼容,CD-R采用与CD-ROM相同的文件结构,二者的不同之处在于记录层。CD-ROM要求大批量生产,它采用的是一种母盘灌制的方法:用事先编制的程序控制激光刻片机(LBR,Laser Beam Recorder)对玻璃基板做蚀刻,玻璃基板被高强度的激光刻出一个个数据凹槽,制作完成后便成为大量压制CD-ROM光盘的模具。然后,将制造光盘所需的“聚碳酸脂”物质融成膏状并倒入模具中,冷却之后就变成具有玻璃基板相应凹痕,厚度为0.6毫米的透明盘片―它被称为“塑胶基片”(Substrate)。然后,在基片的数据凹槽上均匀镀上一层厚度为500埃(1埃=100亿分之1米)的铝质反光涂料,通常将它称为反射层,作用是将读取激光反射回去。接下来,再在反射层方向上覆盖上同样的0.6毫米侯聚碳酸酯保护层,一张CD-ROM光盘就此形成。与之相比,CD-R并不需要预先记录数据,但它需要有一个可供用户自主写入数据的存储层,该存储由上介电层、记录层和下介电层三部分组成,上、下介电层分别位于记录层的上下两面,由硫化锌及二氧化硅等无机成分组成,其作用是为记录层提供散热面。关键的记录层则采用一种可变性的有机染料,刻录时激光光束通过透明保护层对该有机染料进行加热(此时要求激光加大功率),有机染料会因此产生形变或发生化学变性,进而产生相应的沟槽,数据便这样被成功写入。因有机染料的变性不可逆转,CD-R盘片便只能够写入一次,无法进行多次读写,这显然是不够的。
为此,飞利浦在1995年4月提出了一种可兼容CD-ROM、CD-R的相变型可擦写光盘CD-E(CD Erasable),该技术获得IBM、惠普、三菱、松下电器、索尼、3M、奥林巴斯等许多公司的支持。1996年10月,飞利浦、索尼、惠普、三菱和理光(Ricoh)五家公司将该标准共同推出,并将其更名为CD-RW(CD-ReWritable)。CD-RW的原理也很直观:以可恢复的材料代替不可恢复的有机染料作为光盘的记录层,这种材料一般由Ag(银)、In(铟)、Sb(锑)、Te(碲)或再加上Ge(锗)等多种元素所构成。刻录时高强度的激光聚焦到记录层上,记录层受热后会在“晶态”与“非晶态”间反复转换,由此实现数据的多次写入和擦除。
第一部CD-R刻录机在1991年诞生,但它并没有得到持续发展,直到CD-RW刻录机的出现命运才改观。CD-RW刻录机可同时支持CD-R、CD-RW和CD-ROM三种规格,其中CD-ROM与CD-R的速度最快,CD-RW擦除时的速度则要慢得多。与其他类型的光驱一样,CD-RW刻录机早期的问题是成本过高、速度太慢,速度提升到8倍速后又遇到“Buffer Under Run”缓存区欠载的问题,导致刻录失败,但这些困难都被陆续克服,CD-RW刻录机也在近几年间得到非常广泛的应用。
不管是CD-R还是CD-RW,都必须借助专门的刻录软件才能够写入数据,加上多数刻录软件的用户界面并不直观,安装设置也比较为繁琐,方便性根本无法同操作硬盘相比。为此,ISO国际标准化组织旗下的OSTA(光学存储技术协会)制定出“CD-UDF”通用磁盘格式,只要对每一种操作系统开发相应的驱动软件,便可以使操作系统直接将CD-RW驱动器当作一个逻辑分驱,数据可以通过操作系统的拷贝、粘贴、剪切命令或拖曳移动的方式直接写入。到此为止,光盘刻录技术才算是真正进入了“现代化”。
光盘行动存在的问题范文第5篇
排除故障好帮手
笔者是一名热心人,常常应邀帮朋友们解决电脑问题。以前总要带上系统盘,工具盘,驱动盘……而现在只要把这些工具装入U盘就行,一盘走天下鲍非遥不可及。把系统塞进U盘
为了更好地解决问题,最好是在U盘中安装一个PE系统。它能够实现Windows系统的基本维护功能。Microsoft Windows预安装环境Windows PE是一种可启动工具(以下简称PE),它可以光盘、U盘等特殊介质为载体启动电脑,系统安装、故障检测、故障恢复等功能。
实际上,可将PE视为一套迷你Windows系统,虽很小但却拥有最基础、最核心的组件或服务。
虽然PE可以自己制作,但笔者也不是什么电脑高手,自然选择最简单的网上下载。目前网上流传的U盘版Windows PE系统有很多,它们之间的区别主要就是集成的第三方工具不同,集成的第三方工具越多,其实用性就越强,相应的安装体积也就越大,一般在200MB至50MB之间。如只有50多MB的“REBOOT”,它虽然体积小,却集成了Windows XP SP2简化系统和几十种系统维护工具,可以装在U盘或MP3机中使用,相当灵活。不过把Windows PE装入U盘的操作还有不少讲究,具体的装入方法,请大家参看本期光盘。至于Windows PE究竟有什么用,下面就跟笔者来看看吧。
快速找回误删文件
在电脑里误删重要文件,特别是系统重要文件后,为了不再写入任何数据,一般都要在DOS下用专门工具恢复,操作会很麻烦。现在有了U盘系统则简单多了,你可以通过U盘就可以安全找回误删文件。
启动U盘系统后,依次点击“开始/程序/系统工具/文件恢复”选项打开“FinaIData”窗口。依次点击“文件/打开”选项打开“选择驱动器”对话框,在这里可以看到所有的分区盘符,选中误删文件所在分区(U盘系统中的分区排列与正常系统中不同,应逐个打开以确认文件所在分区),点击“确定”按钮即可开始扫描指定的分区,扫描完成后,在左侧窗格中会显示“已删除文件”和“已删除目录”等多个选项,打开即可查看最近删除过的文件,从中找到误删的文件后,用右键单击它选择“恢复”选项,打开“选择要保存的文件夹”对话框,在左侧窗格中指定文件恢复后的保存路径,点击“保存”按钮即可将误删的文件恢复并保存到指定的目录中了。
更改用户密码
如果忘记了系统登录密码,那可是一件很麻烦的事。使用U盘系统提供的“用户密码恢复”工具则可以让你随意更改登录密码,轻松解决忘记密码的烦恼。
进入U盘系统后,依次点击“开始/程序/应急工具/目标系统选择”,打开“浏览文件夹”对话框,在这里会显示所有的分区盘符,找到系统所在分区,选中“Windows”文件夹,点击“确定”按钮即可。然后再依次点击“开始/程序/应急工具/用户密码恢复”,点击“下一步”按钮,在“账号”框里选中登录用户名,在“新密码”和“确认密码”框中输入新的密码,点击“下一步/确定”按钮后,重启电脑,即可用新的密码登录系统了。
修复缺失文件
进不了系统,很多情况下都是系统文件受到损害,比如Windows XP系统在启动时报ntldr文件丢失而无法引导就是最常见的错误。
这种情况下,只需用PE光盘启动电脑,将提前保存在PE光盘上的相同版本的同一文件拷贝到安装Windows XP所在的分区根目录即可。因为常常要为朋友们搞定电脑启动问题,笔者在构建PE时,已经将与引导系统相关的重要文件提前保存到光盘,只要将损坏文件重新拷贝到相关位置即可完成修复。
找回重要文件
有些朋友自恃有PE的支持,胆子更大。常常把系统弄到非重装不可的地步,可是,安装序列号保存在默认的用户文件夹中(位于系统分区)。这可怎么办?
用PE光盘启动电脑,双击开始菜单或桌面上的“A43资源管理器”快捷方式。在弹出的窗口中,根据自己的保存实际情况依次打开“D盘/用户/Administrator/文档”,很快找到了存放密码的文件“Key.txt”,双击该文件即可打开它观察到的密码,与标准的Windows操作几乎相同,这可比启动到DOS下用命令行的模式进行拷贝要好得多了。
离线扫描恶意程序
随着Vista的推出,笔者也更换了基于PE2的U盘系统。虽说PE2专为Vista而生,但对Windows XP或其它系统同样有效,而且PE2自带的不少工具也十分好用。
大多数时候,系统缓慢、上不了网、不断报错等莫名其妙的问题都是由于恶意软件引起的,接到朋友的类似求救,一般情况下,是无法通过杀毒软件简单查杀病毒的。这时还得请我的U盘登场。
恶意程序扫描时遇到的最大问题是只报不除,究其原因,一般是因为恶意程序处于活动状态。于是,通过启动另一系统去清除成了首选方法,能从根本上解决程序正在被使用这种无奈。PE2可通过光盘引导,使硬盘上的程序完全处于非活动状态,如果已知恶意程序名称可手动清除。另外,PE2还自带了一个恶意程序清除工具。
在命令提示符窗口,输入“MRT”并回车,该工具即可以窗口的方式运行,与其它同类工具相同,它也可对扫描行为进行设置,包括快速、全面、手动指定要扫描的磁盘分区或文件夹等。设置完成后,单击“下一步”扫描即可开始,一旦发现恶意程序,立即清除。最后,还会给出扫描报告,告知有哪些恶意程序,为以后尽量避免提供依据。
恢复系统
以前为了恢复系统,笔者还得想方设法在U盘中集成各种分区工具。自从用上了PE2,系统恢复已经变得更简单了。
离线系统还原:PE2启动后,在命令行中输入“rstrui”并回车即可启用,它运行于窗口界面,还原系统的方法与在Windows XP中相同。
离线映像恢复:在系统维护过程中,Ghost曾风行数年之久,其实,它也体现了通过一套系统(DOS)去恢复另一系统而不管另一系统受损有多严重这一本质思想。在PE2命令提示符窗口下输入“bmrui”即可运行,它的界面也是窗口形式,使用方法也非常简单,只要指明系统映像文件的存放位置和恢复到哪一分区即可。当然,前提条件是曾经创建过某分区的映像备份。
内存诊断
系统启动时发出“嘟嘟”的长响声,大家都知道是内存没插好。但内存问题远远不止这些,同事小王电脑上仅有512MB内存条一根,后来又加了一根相同规格的内存条。直 到有一天,屏幕上突然弹出对话框才知内存有错。小王选择了“下次启动计算机时检查问题”以保存当前工作,可是电脑蓝屏。马上重新启动电脑,结果未启动成功。
通常,Vista会自动检测计算机内存可能出现的问题,并显示窗口询问是否要运行内存诊断工具。本例说明,计算机内存出错,而且还可能对系统文件造成了影响。
还是那句话,这个诊断过程最好用U盘中的PE系统来完成。启动到PE2.0下运行“mdsched”,再按提示操作即可。如果按快捷键F1,还可对内存扫描进行更详细的设置,包括“标准”、“高级”要扫描几次等。扫描之后系统内存问题就迎刃而解了。
重装系统也不怕
虽说PE在恢复系统方面功能强大。但有些问题还是得靠重装系统来解决。笔者的U盘也能完成安装系统的任务。下面就拿安装最新Windows Vista来说吧。
准备工作:首先,在另外一台安装了Windows XP系统的机子上为移动硬盘划分出一个4GB左右的主分区,你可以通过“计算机管理/磁盘管理”来完成这个任务,右击分区从快捷菜单中选择“将磁盘分区标为活动的”,或者也可以安装Norton PartitionMagic 8.0来代劳。
接下来,需要将Windows Vista安装光盘中的内容复制到已激活的主分区中,如果是镜像文件可以通过DaemonTools虚拟后进行复制。
在运行对话框中输入“cmd”进入命令提示符环境,输入如下命令并运行:
x:\boot\bootsect/nt60 X:
这里的“x”是移动硬盘所在的盘符,而上述命令的作用是让移动硬盘成为可引导分区。
安装过程:注意请在BIOS中设置为“USB-HDD”,不能设置为移动设备启动,接下来的安装过程就和光盘引导没有什么区别了,可以格式化C盘从而完成单系统安装的任务。不过,需要说明的是移动硬盘的预引导过程比光驱引导要慢一些,但后续的安装进程就比光驱安装快多了。轻松自动同步
很多用户往往会采用复制、粘贴加覆盖的方式自动同步,但这样操作比较麻烦,有一次笔者将新老版本的文件搞错了,那感觉真是欲哭无泪。吸取教训,最好是能够用软件实现同步的自动化,笔者使用的就是“U盘文件管理专家”。在安装软件时将安装路径指定在U盘所在盘符,即可将“U盘文件管理专家”安装到U盘中,再设置一个软件管理密码,完成安装即可。
比如我们要实现一个将电脑文件自动同步拷贝到U盘的任务。插上U盘后,用右键单击“行动文件/个人备份”按钮,选择“设定”选项打开“个人备份设定”对话框。点击“新增”按钮,在“名称”框中输入任务名,然后点击“源文件夹”框的“浏览”按钮指定电脑文件所在的文件夹路径。再点击“标的档案夹”框的“浏览”按钮指定U盘上的文件同步路径,如“]:\备份办公文件”。在“档案文件”框里可以指定要同步备份的文件类型,比如只需要同步备份DOC和TXT格式的文档文件,就输入“DOC.TXT”即可,相邻格式之间要用“.”号隔开。
点击“排程”按钮设置自动同步备份的时间,点击“新增”按钮即可将该时间计划添加到列表中,勾选它点击“确定”按钮即可。再点击“进阶设定”按钮,在这里你可以选择自动同步时遇到同名文件时的处理操作,比如选择“档案变更,即被覆写”选框,就表示将用新文件替换旧的同名文件等。然后依次点击“确定/0K”按钮,在“同步项目”列表中勾选“同步办公文件”选框,点击“储存和套用”按钮即可完成完成此次同步计划。
以后只要开机运行“U盘文件管理专家”软件,把DOE和TXT文件保存到“F:\办公文件”文件夹中,并且在预定计划时间之前插入U盘,软件就会将“F:\办公文件”文件夹里的文件自动同步到“]:\备份办公文件”文件夹(U盘路径)中。使用相同方法在U盘和家里的电脑之间创建一个自动同步计划,就可以实现家里和办公室两地之间的文件同步备份了,相当方便。
如果你只需要备份自己的OUtlook邮件,则可以直接使用“U盘文件管理专家”的邮箱同步功能来实现。在软件窗口中点击“同步中心”按钮,选中“单一同步方向”选框,点击“设定”按钮,点击右边中间的图标选择是将U盘邮件同步到电脑里,还是电脑里的邮件同步到U盘中,点击“设定”按钮后,软件会自动识别U盘或电脑里已有的OUtlook邮箱文件夹,选择你要同步的文件夹后,依次点击“确定/执行”按钮即可将选中的邮件全部同步到U盘或电脑中了。
应对空间不足
虽然现在U盘的空间是越来越大了,但文件的块头也在增大,如果拷贝文件时遇到U盘可用空间不足,就会很麻烦。
用winRAR压缩:最简单的方法就是使用WinRAR程序对文件进行分卷压缩,将一个文件分割成多个小文件,这样就可以把大文件分批拷贝走,以此来解决U盘容量不足的问题。用右键单击要分割的文件或文件夹,选择“添加到压缩文件”选项,点击“浏览”按钮指定文件分割后的保存路径和文件名,在“压缩文件格式”栏中选中“RAR”选项(目前分卷压缩功能只支持RAR格式),在“压缩分卷大小”框中输入文件分割大小,比如输入1MB或500KB等,这样就会把文件分割成1MB或500KB大小的多个文件。最后点击“确定”按钮即可将文件分割成多个压缩文件,再分批通过U盘拷贝到目标电脑中,将这些压缩文件保存到同一文件夹中,再解压就可以合并为原文件了。
利用网络硬盘:如果目标电脑可以上网,还可以把一次拷不完的剩余文件上传到网络硬盘中保存。同样是利用WinRAR,将大块头文件分割成网络硬盘,或者邮件附件支持的容量,再传到网络上。最后在目标电脑下载并合并即可。笔者就喜欢使用Gmail来做这个媒介,效果非常不错。
账号随身带
现在,大多数的网络应用,比如邮箱、论坛和博客,都需要填写用户信息,像笔者这种经常在不同电脑环境中工作的用户来说,要想记住这些账号密码实在是太麻烦了!好在用上了“roboform2Go”,它是一款专为U盘等移动设备开发的账号保存和管理工具,方便你在任意一台电脑中快速登录网站。
在安装软件时指定U盘所在盘符,将软件安装到U盘中。以后插入U盘,“Roboform2Go”程序就会自动启动。每次打开浏览器后,都会自动显示一个“Roboform2Go”工具栏,先点击“新身份信息”按钮创建一个用户名和登录密码。软件会自动截获你所有的网站登录操作,将账号信息记录下来,并弹出“自动保存密码卡片”对话框,点击“保存”按钮即可将网站登录信息保存在软件中(如图7)。以后只须在“roboform2Go”工具栏中点击“登录”按钮,在菜单中选中网站名称即可自动打开网站并完成登录操作,非常方便。如果要临时离开电脑,则在工具栏中点击“roboform2Go”按 钮选择“注销”选项,这样只有输入密码才可以继续使用软件,从而保证了信息安全。让U盘文件更安全。
U盘里难免有点隐私或重要文件,该如何对U盘中的隐私文件进行加密呢?
分区隐藏:当你的隐私文件比较多时,可以从U盘中划出一个专门的隐藏分区来存放加密文件,如使用“优易U盘加密软件”。将程序主文件“Ue.exe”拷贝到U盘目录中保存,然后双击该文件打开软件窗口。在“配置”窗口中包含有空格,则需要在该路径两头分别加上一个半角双引号,否则无法识别路径。
用ceedo软件管理:在安装软件时,要把安装路径指定到U盘的根目录下。安装完成后,默认状态下只要将U盘插入电脑就会自动启动“Ceedo”程序,或是到U盘中双击“AUtorun.exe”文件来启动它。软件启动后,会弹出“Ceedo执行窗口”,选中“启动Ceedo”选项,点击“确定”按钮,稍候会在屏幕下方显示一个工具条,点击中间的按钮即可打开一个类似于开始菜单的软件窗口。点击“添加程序”按钮可链接到官方网站,下载和安装官方推荐完全兼容的程序。如果要在U盘中安装本机中的程序,则点击“资源管理器”按钮,打开一个。“Ceedo”专用的资源管理窗口(在窗口右上角会显示Ceedo图标),在这里找到并安装程序,会保存到“Ceedo”的安装目录下。安装成功后,在“Ceedo”窗口中点击“全部程序”按钮,即可查看和启动刚安装的程序,通过它安装的程序绝大部分都可以在U盘中正常运行,而且操作也更加顺手
解决不能格式化问题
所用软件为USBoot,解压后无需安装即可运行,插入U盘后可以看到它的详细信息能够被USBoot识别。选中U盘盘符,并选中“点击此处选择工作模式”,在下拉菜单中选择“ZIP模式”或者“FDD模式”。
点击右上角的“开始”按钮,此时会弹出格式化警告对话框,点击“是”开始格式化。格式化完成后会提示重新插拔U盘,一定要按照提示完成这两个步骤。再次插入U盘后,软件会为格式化后的U盘写入启动数据,现在这张U盘不仅被成功修复,而且具备了Windows启动功能。
有效管理UsB端口
现在大容量U盘几乎是人手一个,而且非常小巧,只要你一不留神,别人就能在你的电脑中拷贝机密信息。因此,我们需要对电脑中的USB端口进行管理。DeviceLock就是一个不错的选择。
特定时间禁止使用:点开“DeviceLock Service/DeviceS/Permissions”进入允许的设备端口列表,在右侧双击“USB”即可弹出“Permissions。许可设置窗口,在该窗口选择需要限制的用户组或用户名,接下来在右侧可以设置该用户使用光驱的时间段和权限。
对自己的U盘放行:首先,逐层点开“DeviceLockService/Devices/USB Devices White List”进入USB白名单功能,在右侧窗口右键单击选择“Manage”命令进入“USB White List”窗口,接着点击“Add”按钮添加需要限制使用的用户(如:ADMIN\Power Users组,ADMIN为计算机名),然后点击“USB Devices DataBase”进入USB设备的数据库窗口,只要把U盘项目加入下面的白名单即可。 常为U盘做体检
HDDScan是一个免费的磁盘修复工具,该软件除了支持对多种接口的硬盘进行检查外,还可以对USB、1394接口的硬盘、Rash卡等存储设备进行检测和修复,效果非常好。
在程序的主界面的“Source Disk”框中选择需要检测的移动硬盘,随后在下面显示了检测到的硬盘信息,其中包括型号、固件版本、序列号、地址容量。如果你对硬盘参数比较熟悉,还可以通过“S.M.A.R.T.”按钮来查看该硬盘的S.M.A.R.T.属性值。
如果我们想对移动硬盘进行全盘扫描,可以直接在此单击“Start”按钮,程序会对移动硬盘各个簇进行扫描。程序检测硬盘时,在下面的Map界面中会以图形的形式显示逻辑扫描的结果,以不同的色块表示磁盘表面的状况,如果检测到硬盘上有坏块,程序会以蓝色表示。扫描后会在“Report”标签项中显示出操作的报告,每一个操作都会在此窗口中显示返回的信息。
勾选“启用U盘加密功能”选框,在下方的容量条中根据需要拖动小箭头分配公开区和加密区所占空间的比例,然后点击“使配置生效”按钮,为加密区设置一个密码,点击“确定”按钮即可在U盘中生成一个隐藏的加密区。当需要把文件保存到U盘的加密区时,在软件窗口中点击“登录”按钮,输入密码,点击“登录加密区”按钮后,会自动弹出“我的电脑”窗口,会看到多出一个分区盘符,这个就是U盘的加密区,把文件保存到该分区后,在软件窗口中点击“登录加密区”按钮即可隐藏该分区。
加密单个文件:如果平时要加密的文件不多,只是偶尔要加密几个文件,那不妨用“移动加密”软件来解决。“移动加密”只有一个“U_Lock.exe”文件,要对U盘里的图片进行加密,就把图片和“U_Lock.exe”文件一起保存到一个文件夹中,然后运行“U Lock.exe”文件输入密码,点击“加密”按钮即可,此时所有的图片全部被隐藏起来,在该文件夹下只能看到“desktop.ini”和“Thumbs.dn”两个伪装文件,重新运行“U_Lock.exe”文件即可进行解密操作。
把U盘变成测试中心
常常帮朋友攒机或是购买电脑配件,在随身携带的U盘中放上几款测试软件,很容易就能检测配件型号以及性能等。
目前,绿色的测试软件很多,笔者就做了如下选择:
CPU-Z(CPU信息检测工具)、Supern(CPU稳定性检测工具)、HD Tune(硬盘检测工具)、MemTest(内存检测工具)、DisplayX(显示器测试工具)、Nero CD-DVD Speed(光驱和光盘检测工具)和EasyChips(MP3检测工具)等。另外,笔者还在U盘中放了几段高清视频(比如大家在网上搜索微软的WMV HD视频),它们能通过实实在在的效果,向我们展示电脑的性能。
绿色、让U盘更出彩
相信大家已经发现了,U盘能够发挥什么作用,很大程度上取决于U盘中放什么软件,其中绿色软件无疑最受U盘欢迎。我们应该放些什么软件呢?
常用软件:很多我们常用的软件都可以拷贝到U盘中随身使用。比如把自己电脑中的QQ拷贝到U盘里(2007以前版本),然后再把QQ的安装目录整个拷贝到U盘中保存,即可通过U盘随时使用QQ程序了。
让我们再来看看各个领域究竟有哪些值得推荐的绿色 软件:
文件管理:Total Commander绿色版(20 HB)、ABCommander XPEdition(1.57MB)
文件分割:File Splitter绿色版(502 KB)
压缩解压:WinRAR(1.2MB)
文字处理:EmEditor绿色版(1.93 MB)
虚拟光驱:Daemon Tools(1.35MB)
五笔输入:极点五笔(2MB)
转换翻译:灵格斯词霸(2.16MB)
光盘刻录:ONES(540 KB)
电子书阅读:Foxit PDF Reader(3.48 MB)、友益文书(1.22MB)
媒体播放:MPlayer(17MB)
网页浏览:Firefox绿色版
自己提取绿色软件:如果遇到希望在U盘中直接使用的软件,我们可以试试Universal Extractor,它可以轻松提取各种流行打包程序(如Inno Setup、InstallShield、Winodws Installer等)。
比如想制作一个绿色的Kugoo 3.0,在UniversaIExtractor主窗口中的“待提取的档案或安装程序”栏中点击浏览按钮,在弹出的对话框中选中Kugoo的安装程序“kUgoo.exe”,之后在“目标文件夹”栏中设置提取的文件的保存路径,其余参数保持默认。点击“确定”按钮,即可将绿色版本的kugoo提取出来。
轻松管理U盘程序
笔者在U盘中安装了许多程序,上面提到的只是其中一部分。后来,太多程序挤在一起,很难分辨。该如何对U盘中的程序进行管理呢?