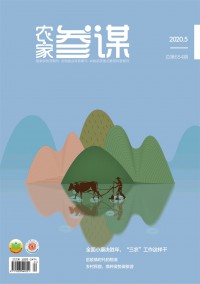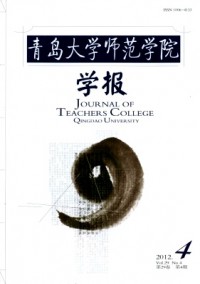某某的启示作文

某某的启示作文范文第1篇
对于这些题型,我概括了这么些方法和思路:
1.让同学们注意文中的记叙六要素,自己用语言连接起来,如某时、某人在某地干了什么,结果怎样。也就是记叙文的时间、地点、人物、事件的起因、经过、结果。
2.对于文中的某句话,首先一定要联系语境,看看这句话在文中什么位置,上面写了什么,下面写了什么,且有何作用;其次,这句话运用了哪种修辞手法,或者句中有无连续的准确的动词,或者是句中有无特别关键的形容词,从这些词语入手进行分析。
3.某句或某段内容上的作用,这就要看所给的句子是出现在文章的什么位置,如果出现在开头:(1)开篇点题;(2)总领下文或统领下文;(3)引起下文,为下文作铺垫;(4)设置悬念,引起读者的兴趣或思考。如果出现在中间:单独成段起承上启下的过渡作用;如果出现在结尾:(1)篇末点题;(2)总结全文,深化中心;(3)首尾呼应,照应开头或照应题目;(4)点明中心,升华中心;(5)令人深思,给人惊醒(启示)或留有思考的余地;自然环境描写(景物描写)句的主要作用:(1)表现地域风光,提示时间、季节和环境特点;(2)渲染气氛;(3)烘托人物形象(或人物心情、感情);(4)突出、深化主题。句子在文章结构上的作用:(1)对上文(或全文):照应上文,首尾呼应,总结上文(或全文);(2)对下文:引起下文,埋下伏笔,作铺垫;(3)对上下文:承上启下(过渡)。
4.标题的含义,一般内含一种的、两种的、三种的等,但两种的居多,在分析第一种的时候,不必发愁,只要说出其本义即可,第二种结合选文加以理解分析出其内在的含义即可。
5.对于这种话题,可以随意说,但得合理,千万别忽略了它的限定因素,如联系本文之类的话,要慎重考虑。
最后提醒的是,除了这些题型外,有些是对选文内容进行的考核,最好用文中的词、句回答更准确。
某某的启示作文范文第2篇
一、创境法
教学中创设一定的“愤”、“悱”情境,让学生在特定的情感氛围中学习,有利于激发学习兴趣,调动学习积极性。如在讲动词“help”的不同用法时,我利用电脑多媒体播放了一个顾客买东西时店员问“Can I help you?”的情景片断和一个人落水后大叫“help”的情景画面,然后让学生自己体会该词在不同的情景中的不同含义并解释出来,这样,学生不但理解了该词的用法而且记忆印象很深且不易忘记。
二、激情法
课堂教学不仅有师生之间知识信息的传递,更有师生之间情感的交流。现代心理学研究表明:那种明朗的、乐观的心情有助于思泉喷涌,而郁郁寡欢、万马齐喑的苦闷心情则抑制人的思维。因而,教师在课堂教学中要像音乐指挥那样激起学生的情绪,使之思维活跃,注意力集中,从而为进一步启发奠定良好的基础。课堂上激情启发的方法很多,常见的有:①通过放录像、录音或生动讲述,使学生仿佛身临其境,产生情感上的共鸣从而情不自禁地去思维、去探索。②找一件能引起学生丰富想象的物品,使学生睹物思情,也可利用多媒体教学来激发学生对英语学习的兴趣,如上“Life in the future”一课时,利用自制的课件给同学看电脑在各个领域中应用的具体例子,使学生对电脑有了感性的认识,激发他们的兴趣,从生理学上来说,教师的自信、兴奋、惊奇、赞叹,对学生大脑两半球神经细胞的活动起很大的作用。因此,教师在课堂上要饱含感情,并通过自己健康向上的感情去感染学生,使学生从中受到鼓舞和鞭策,调动起思维积极性,体验到成功的欢乐。
三、设疑法
“疑”是探求知识的起点,也是启发学生思维的支点。会不会“设疑”是一个教师教学技巧的表现。一个教师,在课堂教学时要注意从“疑”入手,巧设悬念,启发学生思维。换句话说,就是要善于引导学生提出问题、分析问题、解决问题,即善于引导学生生疑、质疑、解疑。设疑不同于一般的课堂提问,它不是让学生马上回答,而是设法造成思维上的悬念,使学生处于暂时的困惑状态,进而激发解疑的动因和兴趣。如有一次我讲到介词后动词的变化问题,一学生说介词后的动词全部都要用-ing形式,于是我就在黑板上写出一句子:The boy did nothing in the classroom but___,然后问but后用sleep还是sleeping?学生中大多数都认为应用后者。我说道:“真理不一定掌握在多数人手中喔。”这就形成了一个“悬念”,学生大脑皮层优势兴奋中心迅速形成,激起了解决问题的兴趣与需要,然而,我并没有直接告诉他们答案,而是让他们自己回家去查资料。这样,不但通过设疑启发学生去思考,而且也培养了他们学习的主动性。
四、寻思法
如果说设疑启发重在“疑”,即通过新旧知识的矛盾,了解问题与分析问题、解决问题之间的悬念来启发学生学习兴趣,那么,寻思启发,则重在“思”,即通过引导学生如何解决问题、解决悬念来启发学生。如我在讲到sometime时就列出sometimes、some time、 some times,然后问学生它们之间的区别。学生们似曾相识,但又说不清楚它们的区别。于是我就启发他们:some可表示“一些、某”,time可表示“时间、倍数、次”。然后逐步再启发他们sometime表示“某一时间”、some time表示“一些时间”等等,教他们用已学过的知识来分析、解决问题,提高了学生的思维能力。
五、研讨法
教师将启发贯穿于讲练中,通过循循善诱,步步启发,调动全体学生的思维共同研究、讨论、分析、解决问题或提出问题后组织学生自己分组讨论,利用集体的智慧来解决问题。这一方法在理解课文和处理难点问题上较为常用且效果显著,特别在培养学生的创造性思维方面尤为有效。
六、故谬法
教师在讲授知识的重点、关键处,故意出现错误,吸引学生注意力,启发学生思维。如教师讲完某一规则后让学生一起做课堂练习时,可故意犯学生可能会犯的错误,从而让他们引起警惕,以免再犯。故谬法的好处是能引起学生高度注意,启发他们积极思维,以探究正确答案,而且记忆牢固。应该强调的是,此法不可多用,否则容易造成学生思维混乱。
七、暗示法
课堂教学中,当学生思维出现障碍时,教师可以通过语言、手势、表情等种种方法,给学生以暗示,或接通学生的思路,让学生顺利的解决某一问题;或提醒学生思维中出现了某些偏差,让他们迅速回到正确的思路上来。如教师在处理课文时,可把课文中的重点、难点以及一些关键词按段落板书在黑板上,这样在之后让学生复述课文时,如学生遇到困难,教师就可以用板书来暗示内容,帮助学生完成复述。
八、点拨法
点拨法也是在学生思维受阻时、引起认知过程中断时教师给予的指点、启发。所不同的是,暗示启发,教师只作暗示,不明确说出答案;而点拨启发,教师应把某些话说在明处。当然,这些话只能说在关键处,否则就谈不上“点拨”了。
九、对比法
强烈、鲜明的对比往往能给学生留下深刻的印象,有利于学生理解和记忆。这种方法一般用来帮助学生区别那些似是而非、看起来差不多但实际上有较大区别、容易混淆的词、词组或语法概念等。例如,初中学生往往对一般过去时和现在完成时的用法颇感困惑,我就在教现在完成时的同时注意与一般过去时加以对比,从而使学生从困惑中得到较清晰的概念。
某某的启示作文范文第3篇
文件多了,我们常常记不得它的位置,所以就要查找。在Windows XP操作系统中,通常所使用的方法在电脑中查找某个文件或某个文件夹时,只能一个接一个磁盘分区查找或者是在整个硬盘中进行查找,并不能随意选择某几个磁盘分区进行目标查找。
其实,只要在搜索对话框中的“在这里寻找”栏中输入要查找的磁盘分区,在盘符后加“\”半角符号,并且在盘符之间以半角符号“;”分隔开,例如“C:\;D:\”,这样就可以在指定的某几个磁盘分区中进行快速查找了。
消除视频播放画面锯齿
如果你在Win7系统下使用奇艺影音播放器播放视频,播放画面出现锯齿现象,这时,只要你对桌面组合进行重新设置,就可以解决问题。
右击“我的电脑”,通过“属性高级系统设置高级性能选项”,看“启动桌面组合”一项,默认是勾选状态,现在请设置为不勾选状态即可。
让聊天消息不再错过
明明QQ已经运行,怎么就看不到是否有QQ消息呢?因为那个小企鹅的图标不见了。该怎么让QQ显示到这个系统托盘里呢?
在任务栏的右下角,我们会看到一个白色的三角形标识,鼠标单击这个小三角,单击“自定义”弹出一个窗口,在“选择在任务栏上出现的图标和通知”下,可以看到安装的程序都在这里,单击QQ程序的选项框,在三个选项中我们选择“显示图标和通知”,这样,QQ就能显示出来了,有了消息也不会再错过了。
添加更多微软桌面小工具
在Windows 7的桌面右侧,添加一些常用的小工具(比如天气预报、带有农历的日历、地图、新闻资讯、便签等)会为我们随时提供快捷的服务。在系统默认的小件窗口里,已经有一些小工具,但也许还不能满足你的需求,这时可以到微软官网去下载更多的小工具。
在桌面上,单击鼠标右键弹出菜单,在这里选择“小工具”,在弹出的这个窗口里,通过右下角的链接登录到微软官网,下载更多的小工具来安装。具体安装方法很简单,跟安装一般的程序是一样的。
视频播放开启Direct3D加速
在Windows XP环境下通过视频播放器播放某些视频,有时你会被告知需要开启系统Direct3D加速。那么该如何开启这一功能呢?
在桌面上点击右键,通过“属性设置高级”,进入显卡设置,选择“疑难解答”选项卡,将其中的“硬件加速”滑块从全无滑动到“全”并确定即可。
在任意文件夹打开命令提示符
在Windows XP时代,为了便于执行一些内部命令,我们要通过安装一些工具来实现在任意文件夹中打开命令提示符窗口,工具安装后会在右键菜单中出现“在这里打开命令提示符窗口”命令,操作很方便。
使用Windows 7之后,不用安装工具也能实现这一功能了。具体实现方法是,当右击文件夹时按下Shift键,在上下文菜单中可以找到这个命令。这一功能在桌面上也可以使用。
把常用项目锁定到任务栏上
Win7 的任务栏锁定功能是最方便快捷的一项应用,不仅可以将程序固定在任务栏上,也可以将你经常浏览的网站也固定任务栏上,这样就可以实现一键打开,再也不用到开始菜单里查找程序或者在浏览器的收藏夹里查找最常用的网站了。方法是,在打开的任务栏图标上用鼠标右键菜单选择“将程序锁定到任务栏”或“将程序从任务栏解锁”。
一个清空回收站的方法
某某的启示作文范文第4篇
1 原因分析
(1)有关联文件在运行。
文件无法删除大多是因为有关联的程序在运行,当然这有可能是电脑病毒引起的,也有可能是有些软件运行文件关联了某些系统文件引起的。例如,无法移除的USB、无法删除的缓存文件、软件的某些文件(尤其是杀毒软件)以及某些系统文件(系统文件大多写保护或者关联其他文件)等。
(2)管理权限不足。
在Windows系统中,比如Vista、Windows7或者其他服务器版软件,对于文件的操作权限要求很高――这样有利于系统安全,所以很多与系统相关的文件没有一定权限是无法删除的。
(3)磁盘损坏。
磁盘损坏这种情况比较少见,用户可以尝试运行磁盘扫描,之后再进行删除。
2 解决方案
(1)系统调节方案。
对于提示没有权限的删除操作,解决方案是选择更高的管理员账号进行操作。
其他类型文件删除方法如下:
重启系统进行删除操作;
重启系统进入系统安全模式进行删除操作;
XP系统下若提示“访问被拒绝请确定磁盘未被写满或未被保护”,请尝试结束Explorer.exe进程,之后再次运行Explorer.exe,再次尝试删除文件,或移除USB;
磁盘损坏这种情况比较少见,用户可以尝试运行磁盘扫描,之后再进行删除;
有些杀毒软件或者防火墙进行监控的时候会挂起某些软件的文件导致无法删除,用户可以尝试停止杀毒监控之后再进行删除;
有些文件不能删除是由于某些软件非正常关闭所导致,可以尝试重启程序再进行删除。
(2)软件解决方案。
某些软件,比如压缩软件WinRar或者Winzip在对文件进行操作的时候提供删除操作“压缩后删除”,用户可以尝试进行删除。
下面笔者推荐几个目前网络上比较常用的删除辅助工具如下:
①Unlocker
Unlocker是一个免费的右键扩充工具,使用者在安装后,它能整合于鼠标右键的操作当中,当使用者发现有某个文件或目录无法删除时,只要按下鼠标右键中的“Unlocker”,那么程序马上就会显示出是哪一些程序占用了该目录或文件,接着只要按下弹出窗口中的“Unlock”就能够为你的文件解套。
Unlocker不同于其它解锁软件之处在于它并非强制关闭那些占用文件的程序,而是以解除文件与程序关连性的方式来解锁,因此不会像其它解锁程序一样因为强制关闭程序而造成使用者数据遗失。
②File Pulverizer(文件粉碎机有很多类似的软件,手机中文件删除常用Winhex)
目前彻底删除文件的工具有很多,功能基本大同小异,删除文件的效果也没得说。实际上,这类软件的发展问题不再是删除文件技术,而是使用方便。文件粉碎机和操作系统密切结合,支持在资源管理器中右键菜单直接选择文件或者文件夹进行删除,支持将文件、文件夹直接拖曳到主界面,甚至不用启动它就可以方便的删除文件和文件夹,和用Windows的删除命令一样方便。
很多杀毒软件或者木马清理软件都提供了一些删除文件的功能,如:金山毒霸自带的文件粉碎器、超级巡警文件暴力删除工具、360安全卫士(文件粉碎机)和超级兔子内置删除功能等。
③Freeraser――桌面焚化炉(请慎用)
某某的启示作文范文第5篇
关键词:GRUB;单用户模式;救援模式;超级用户
目前在计算机操作系统的使用中,大部分用户都是使用windows操作系统,但Linux操作系统以其独特的功能在市场上也占有一定的比例。在使用Linux操作系统的过程中,用户往往可能因为某些原因进入不了操作系统,如系统文件破坏、用户忘记相关密码,特别是超级用户root的密码对用户来说是致命的。本文就针对这一问题,祥叙了三种绕开Linux系统中超级用户root的密码方法。
一般在Linux系统中,由于root用户是系统中的超级用户,因此root用户的口令只有root用户才有修改权限,如果忘记root用户口令,则一般只能通过GRUB引导程序进入相关运行模式进行修改。
第一种方式、开机进入单用户模式
开机启动,当进入GRUB引导程序窗口时,如图1-1所示,在开机等待时间内按下“E”键,操作系统即可进入暂停状态,等待用户的编辑操作。选择第二行,进入Linux系统的内核启动,在此模式下,编辑root的用户为“single”即可进入单用户模式启动;第三行是Linux系统的镜像文件,包含Linux系统启动的初始化的程序。
图1-1
移动上、下方向键,选择中间的“kernel/vmlinuz-2.4.20-8 ro root=LABEL =/ ”,再次按下“E”键进行编辑,程序进入如图1-2所示的编辑窗口,在该窗口中输入“ single”(注意此时在“single”前应有一个空格,用于隔开“/”与“single”)。
图1-2
当完成编辑时,敲回车再次回到GRUB的暂停界面如图1-3,程序启动的准备工作即已完成,这个时候只需按下“B”键,就进入了单用户运行模式下。
图1-3
在单用户模式下,系统进入硬件自检,内核映像模块的检测,检测完成后,初始化用户运行环境,那么Linux系统即已进入单用户模式,如图1-4。
图1-4
输入修改root口令的命令“passwd root”,回车后进入超级用户root新口令的设置,连续输入两次同样的密码后,既已完成root口令的设置,重启后可通过root进入Linux系统。
第二种方式、开机后进入救援模式
在有时,Linux系统可能因为某些原因导致无法正常引导进入系统,比如GRUB损坏或者误删了某些重要系统配置文件,如果需要进行某些特殊的系统维护时,如root用户口令的更改,这时可通过救援模式完成引导。
首先,设置BIOS系统为光盘引导,放入Linux 安装盘,重新启动系统。
重新启动,进入到系统的安装引导界面,如图2-1时,在“root:”的提示符后输入命令“linux rescue”回车,即可进入救援模式。
图2-1
在启动救援模式的过程中,系统会提示用户选择该模式下的使用语言,建议选择默认的英文,在救援模式下选择中文,可能会出现乱码现象。当系统启动进入到Keyboard Type界面,设置键盘类型,在此选择默认的us选项,回车进入Setup Networking网络界面的设置。
一般在救援模式下不需要使用网络,按Tab键选择“No”,回车进入Rescue界面的设置,如图2-2所示。选择“Continue”,继续下一步操作。此图中的“skip”按钮,表示手工挂载文件系统。
图2-2
到此时,系统已经通过安装光盘引导完全进入到救援模式了,选择上面的“Continue”按键后,程序将进入到文件系统挂载界面,在Shell提示符“sh-3.2#:”后输入命令“chroot /mnt/sysimage”,该命令完成切换根分区为硬盘上的系统根分区。
再次执行passwd命令更改root口令即可,更改完后执行两次exit命令即可重启计算机进入正常的启动模式。
第三种方式、直接修改密码模式
开机启动Linux操作系统,当进入GRUB引导程序界面时(如图1-1),操作系统进入与用户的交互模式,如果这时用户按下键盘上的上、下的方向键“”(不可以是向左向右的方向键“、”),即可暂停GRUB引导程序的运行。此时用户直接按下“A”键,Linux系统就进入程序启动的编辑状态,如图3-1
图3-1
在图3-1中输入命令“ 1”,注意在数字“1”前面有一个空格,在此处输入数字“1”的主要原因是,在Linux系统中数字“1”代表用户启动单用户模式。按下回车键,启动程序可继续往下执行,当完成系统的自检、运行环境的设置后,进入如图3-2所示,输入Linux系统命令“Passwd”即可往下重新设置root用户的口令。
图3-2
上述提到的三种绕开root用户密码的方法是Linux系统中常用的方法,也是实用性比较强的方法,能给一般使用Linux系统用户带来方便。
参考文献:
[1]作者:余柏山。书名:《Linux系统管理与网络管理》,出版社:清华大学出版社,出版时间:2011年02月
[2]作者:刘忆智 书名:《Linux从入门到精通》,出版社:清华大学出版社,?出版时间:2010年01月