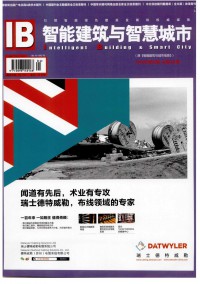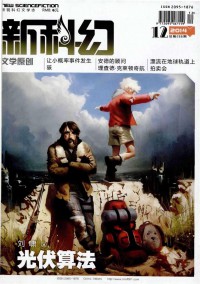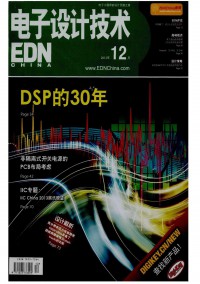屏幕保护程序
前言:想要写出一篇令人眼前一亮的文章吗?我们特意为您整理了5篇屏幕保护程序范文,相信会为您的写作带来帮助,发现更多的写作思路和灵感。
屏幕保护程序范文第1篇
隐藏屏幕保护设置
当我们按照实际工作要求,设置好屏幕保护功能后,肯定希望它不能被别人随意调整、改变。要做到这一点,可以进行下面的设置操作(以Windows 7系统为例),将系统显示属性界面中的屏幕保护设置功能隐藏起来,或者让对应设置功能失效。
首先依次点击“开始”|“运行”命令,弹出系统运行对话框,输入“regedit”命令,单击“确定”按钮,进入系统注册表编辑界面。
其次在该编辑界面左侧列表中,依次跳转到HKEY_CURRENT_USER\Software\Microsoft\Windows\CurrentVersion\Policies\System注册表分支上,要是找不到“System”分支选项时,可以手工创建好该分支选项。用鼠标右键单击目标分支选项,逐一点击快捷菜单中的“新建”|“Dword值”命令,将新创建的键值取名为“NoDispScrSavPage”。
接着用鼠标双击“NoDispScrSavPage”键值,打开如图1所示的编辑键值对话框,输入数值“1”,点击“确定”按钮退出设置对话框,再刷新系统注册表。这样,再次打开系统显示属性界面时,我们会发现“屏幕保护程序”功能按钮已经处于不可点击状态,那么用户自然就不能随意改变屏幕保护设置了。
强制使用密码保护
在Windows系统自动登录成功后,如果计算机主人恰好不在现场,而系统屏幕保护程序又没有开启密码保护时,那么这时候计算机的安全很容易受到威胁,因为不怀好意的人要是来到计算机现场,或许会偷偷进行一些破坏操作。为了保护系统登录安全,我们可以进行如下设置操作,强制系统开启带有密码保护功能的屏幕保护程序:
首先使用“Win+R”快捷键,调用系统运行对话框,输入“gpedit.msc”命令,弹出系统组策略编辑界面。在该编辑界面左侧列表中,依次展开“本地计算机策略”|“用户配置”|“管理模板”|“控制面板”|“个性化”分支选项,在该分支下找到“密码保护屏幕保护程序”组策略,并用鼠标双击该选项,弹出如图2所示的选项设置对话框。
其次检查这里的“已启用”选项是否处于选中状态,如果发现其没有被选中时,应该将其及时选中,单击“确定”按钮保存设置操作,这样所有屏幕保护程序都能受到密码保护了。日后,当系统从屏幕保护状态还原为正常工作状态时,必须要输入预先设定的保护密码才行。
当然,熟悉注册表编辑操作的用户,也能通过修改注册表键值方法,强制Windows系统启用屏幕密码保护功能。只要打开系统运行对话框,输入“regedit”命令并回车,展开系统注册表编辑界面,将鼠标定位到该界面左侧区域的HKEY_CURRENT_USER\Control Panel\desktop分支上,在目标分支下手工创建好“ScreenSaveActive”字符串键值,并将其数值调整为“1”,这样就可以激活屏幕保护功能。再次定位到HKEY_CURRENT_USER\Control Panel\desktop分支上,在该分支下创建好“ScreenSaverlsSecure”字符串键值,将该键值也设置为1,来强制使用密码保护功能即可。
使用自动关机屏保
如果长时间对Windows系统不进行任何操作时,Windows系统可能会自动激活屏幕保护程序。然而,即使启动运行了屏幕保护程序,Windows系统其实还是处于空闲待机状态,这种状态容易给系统的安全带来潜在的麻烦,毕竟恶意用户会想尽一切办法,尝试对系统登录密码进行暴力破解,以实现非法登录系统的目的。
为了避免这种现象发生,我们可以巧妙借助ShutdownScreensaver这款专业的屏幕保护工具,强制系统在特定的时间,自动关闭或注销计算机系统。依次点击“开始”|“控制面板”选项,双击系统控制面板窗口中的“显示”图标,进入系统显示属性界面。点击“个性化”链接,按下“屏幕保护程序”按钮,进入Windows系统屏幕保护设置对话框,如图3所示。选中“ShutdownScreensaver”屏幕保护程序,按下“设置”按钮,在其后界面的“Shutdown type”下拉列表中,设置好屏幕保护程序的触发动作类型,这里的选项包括自动关机、注销系统、锁定系统、休眠操作、重启操作等,我们不妨根据实际情况进行有针对性地选择。要是选用了“Force Shutdown”选项时,那就意味着预设动作被触发执行时,所有开启运行的程序都能被强制关闭。要是同时选中了“Perform Task before Shutdown”选项时,我们能在“Command”位置处设置好特定应用程序的路径,这样当事先设定的动作被触发执行之前,能抢先运行特定应用程序。在“Countdown timer”位置处,设置好触发动作的倒计时时间,程序默认的倒计时时间为15分钟。完成所有设置后,按下“OK”按钮让设置正式生效。日后,当计时时间为“0”后,“ShutdownScreensaver”程序就能自动触发之前设定好的动作类型,强制计算机系统执行自动关机、注销系统等操作了。
使用更炫泡泡屏保
大家知道,Windows 7系统内置了一个十分受人欢迎的气泡屏幕保护程序。其实,除了这个默认的泡泡屏幕保护程序外,Windows 7系统还隐藏有一个与众不同、效果更炫的金属质感气泡屏幕保护程序。如果要使用更炫泡泡屏幕保护程序时,可以进行下面的设置操作。
首先依次点击“开始”|“运行”命令,弹出系统运行对话框,输入“regedit”命令,单击“确定”按钮,进入系统注册表编辑界面。
其次在该编辑界面左侧列表中,依次跳转到HKEY_CURRENT_USER\Software\Microsoft\Windows\CurrentVersion\Screensavers\Bubbles注册表分支上,用鼠标右键单击“Bubbles”分支选项,从弹出的右键菜单中依次选择“新建”|“Dword值”命令,将新创建的双字节键值取名为“MaterialGlass”,如图4所示。
接着用鼠标双击“MaterialGlass”键值,弹出对应键值编辑对话框,输入数值“0”,单击“确定”按钮保存设置操作,再刷新系统注册表让上述设置正式生效。
之后,用鼠标右键单击Windows 7系统桌面的空白区域,依次点击“个性化”|“屏幕保护程序”命令,进入系统屏幕保护程序设置对话框,从“屏幕保护程序”下拉列表中选择“气泡”选项,按下“预览”按钮,这时就能看到升级版的气泡屏幕保护程序了,该屏保中的气泡具有明显的金属质感。
使用幻灯片作屏保
如果要将自己精心设计的幻灯片,作为屏幕保护程序时,该怎么办呢?单凭PowerPoint工具自身的“能力”,是无法将幻灯片设计成屏幕保护程序的,不过有了“ScreenTime for PowerPoint”这款工具的帮忙,将幻灯片成屏幕保护程序就显得十分轻松了!
从网上下载安装好“ScreenTime for PowerPoint”程序后,开启PowerPoint工具的运行状态,这时就会看到幻灯片编辑界面的菜单栏中多了一项“ScreenTime”命令,如图5所示,通过该菜单命令,就能很方便地将自己设计的幻灯片成屏幕保护程序了。
首先使用PowerPoint工具,编辑设计好要作为屏保内容的幻灯片,设置好幻灯片自动切换方式以及放映方式,依次点击PowerPoint主菜单栏中的“ScreenTime”、“Build ScreenSaver”选项,弹出幻灯片保存设置对话框,按下“OK”按钮,展开ScreenTime for PowerPoint的设置窗口。当然,在这里如果不对幻灯片进行设置,而直接运行“ScreenTime”功能时,该功能也会自动弹出提示,要求用户正确设置好幻灯片的切换方式和放映方式,如果直接按下提示框中的“确定”按钮,幻灯片将会被自动设置成符合屏保播放要求的方式。
其次点击“Set Preference”按钮,在其后界面中定义好屏保文件的名称,并选中“Include the PowerPoint Viewer”选项,确保生成的屏保程序可以在无PowerPoint环境中正常播放。在“ScreenSaver Interactivity”位置处,定义好屏保程序的关闭方式,如果将“quit on keydown”选中,那么日后只要按下任一键盘键,就能结束屏保播放状态。如果将“quit on mouse movement”选中,那么日后只要简单移动鼠标,就能退出屏保程序。如果上面的两个选项都不选,那么只能使用ESC键来关闭屏保程序了。
接着点击“Customize Settings Window”按钮,在其后界面中单击“Browse”按钮,导入一张合适尺寸大小的图象,日后ScreenTime功能就会以特定图片尺寸大小,自动调整屏保播放画面大小。之后,点击“Build ScreenSaver”按钮,正式将幻灯片成屏幕保护程序,并定义好屏保文件的名称和保存路径,再单击“保存”按钮即可。
打开系统资源管理器窗口,用鼠标双击之前生成的屏保程序,这样它就会被自动安装到Windows系统中了。再进入系统显示属性界面,单击“屏幕保护程序”按钮或标签,进入系统屏保设置对话框,选中刚刚的幻灯片屏保文件,同时设置好播放参数,确认后幻灯片屏保就能按需播放了。
立即启用屏幕保护
屏幕保护程序的启用等待时间,有时很不好控制,如果将等待时间定义得比较长的话,在我们离开计算机系统很长一段时间后,计算机系统仍然有可能处于非锁定状态,如果等待时间定义得太短暂时,屏幕保护程序又会处于频繁启用状态,这容易降低自己的工作效率。其实,我们可以按照下面的操作,为屏幕保护程序设置调用快捷键,在需要的时候随时启用特定的屏保文件。
首先依次点击“开始”|“所有程序”|“附件”|“Windows资源管理器”命令,进入系统资源管理器窗口,从中逐一展开“Windows”|“System”文件夹窗口,将需要使用的scr格式屏幕保护程序文件选中。
其次用鼠标右键单击被选中的屏幕保护程序文件,从弹出的如图6所示快捷菜单中,逐一点击“发送到”|“桌面快捷方式”命令,在系统桌面上生成对应屏幕保护程序的快捷图标。当然,可以在系统桌面的空白区域,点击鼠标右键,依次点击右键菜单中的“新建”|“快捷方式”命令,切换到快捷方式创建对话框,按下“浏览”按钮,导入特定屏幕保护程序文件,确认后结束快捷方式的创建任务。
接着用鼠标右键单击刚刚创建好的屏保快捷图标,执行右键菜单中的“属性”命令,在弹出的属性设置框中,设置好调用快捷键,按下“应用”按钮完成设置操作。日后,当我们临时离开计算机现场时,只要按下特定的调用快捷键,就能立即启用屏幕保护程序了。
不让屏保密码失效
屏幕保护程序范文第2篇
1、windows xp 系统: 桌面点右键-->属性-->屏幕保护程序-->屏幕保护程序 选无windows 7 系统:点ctrl与alt 中间的“窗口键” 在搜索项中输入“电源选项”——回车后进入电源选项。
2、将“选择关闭显示器的时间”“更改计算机睡眠时间”两个选项卡,变为“从不”windows 8 系统:桌面--右键--个性化--屏幕保护程序-- 选择“无 ”或者若你想彻底不让电脑关闭屏幕,那么 在屏幕保护程序的左下角有一个 更改电源设置-- 选择关闭显示器的时间--这里会有3项你可以按需要分别调整为“从不” 就可以。
(来源:文章屋网 )
屏幕保护程序范文第3篇
2、接着点击“屏幕保护程序”。
3、其次把“屏幕保护程序”设置成无。
4、再选择“电源”,在右下角。
5、然后把右下角这三项都设置成“从不”。
屏幕保护程序范文第4篇
电脑待机密码取消步骤:
1、在桌面空白处点左键、点击属性,屏幕保护程序,然后在电源使用方案里把所有可以选择时间的地方都改成“从不”,然后点击确定。
2、右键桌面属性,在屏幕保护程序一栏,在“恢复时使用密码保护”前的方框的对钩取消即可。
(来源:文章屋网 )
屏幕保护程序范文第5篇
1登陆网站,首先在第一步“1. Specify the screensaver name”中的“Screensaver Name:”框中给屏保起一个名。然后在第二步“2. Upload pictures”中点“浏览”按钮,选择本机中你准备用来制作屏保的图片文件,如果选择后又后悔了,可以点该文件后的“Delete”按钮删除。不过注意所选择的图片文件只能是JPG格式的,且最大不能超过512kb,一个屏保中最多只能放10张图片。(如图1)
2在第三步“3. Specify slideshow settings”选择Random slide order(随机产生切换效果)、Slide over(回避,选择此项则切换新的图片时缓慢交替切换,否则会先黑屏再显示下一张图片。)或Stretch(拉伸,把图片上下或左右拉伸满屏)效果。如果你在这里看不明白,可以点“What do these options mean? ”打开帮助页面,先去看一下切换效果。然后在“new Text Watermark:”输入最终在屏保图片上显示的字符。再点“Speed”框后的下拉按钮选择一种图片切换时间。(如图2)
3再点“Background”选择一种背景,如果看不明白英文,可以点“Show All Backgrounds”打开背景展示页面看一下,(如图3)最后点“Next”按钮,会打开一个下载对话框,点其中的“Click here”把制作的屏保下载保存。(如图4)
免责声明:以上文章内容均来源于本站老师原创或网友上传,不代表本站观点,与本站立场无关,仅供学习和参考。本站不是任何杂志的官方网站,直投稿件和出版请联系出版社。